Device template
IoT connect template feature will help you with the following:
- Add and manage devices.
- Assign rules to each device.
- Define associated data captured by the device in the form of attributes.
- Set commands to allocate the actions you want the device to perform.
Users need to click on the template at the bottom of the screen, which will redirect user to template creation page where user needs to add the following details
- Template code –add unique template code to help you identify or communicate the template.
- Template name – add template name
- Authentication type – select the type of authentication: Self signed certificate
- Device message version – select the message version from the given dropdown list
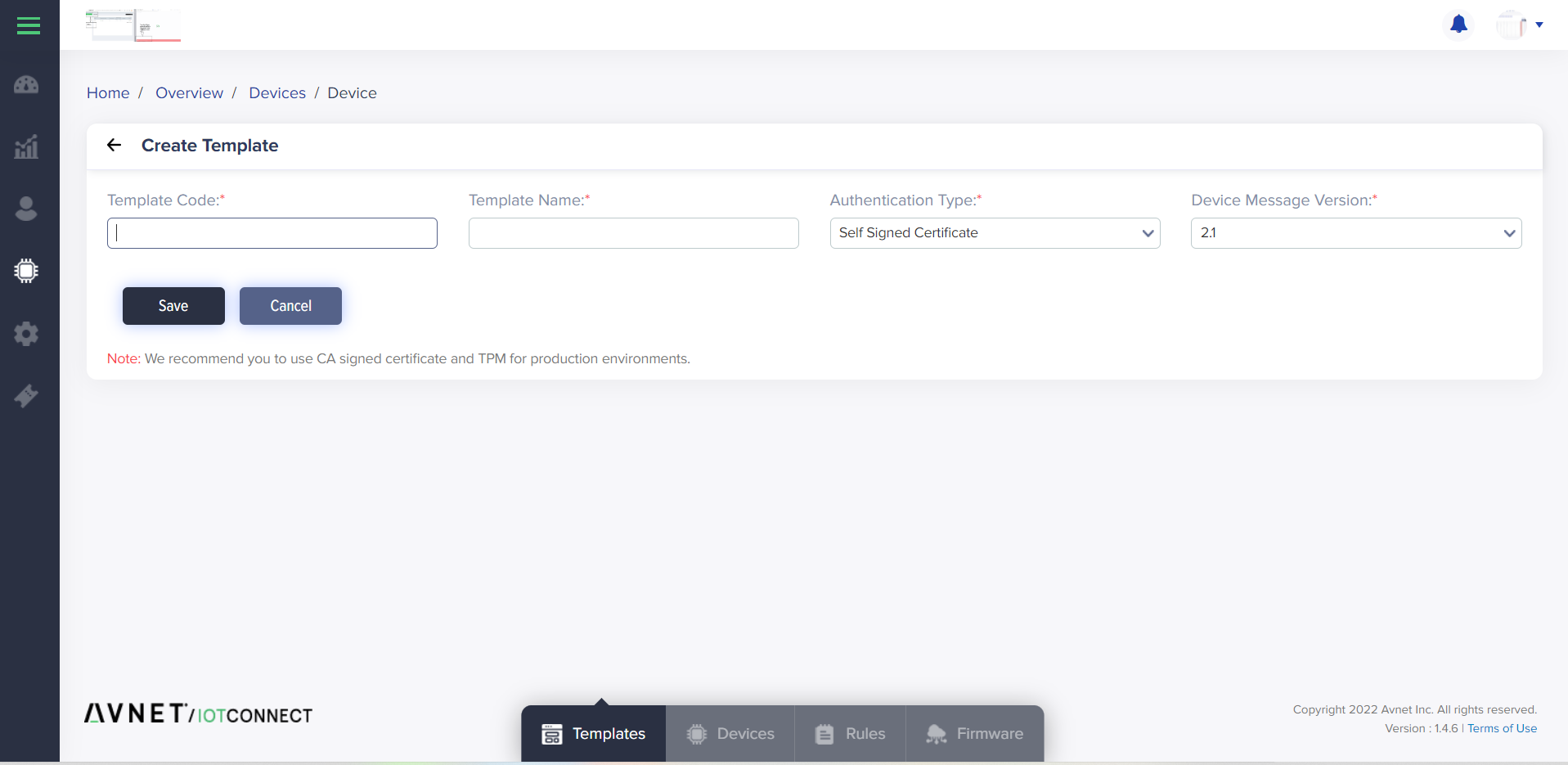
[Screen 1 : Create Template]
- Save button – select save button to save the template details, once user clicks on the save button it open ups the details addition page as shown in below screen
- Cancel button –select ‘cancel’ button to go back to the templates listing page without saving the details
Add template properties
User needs to add template properties which includes following data
- Description : Add the description of the template
- Data frequency (in seconds) : Select the data frequency in seconds
- Hardware version : Non editable field, displays the hardware version
- Save button : Select save button to save the template properties details
- Reset button : Select reset button to reset all the fields
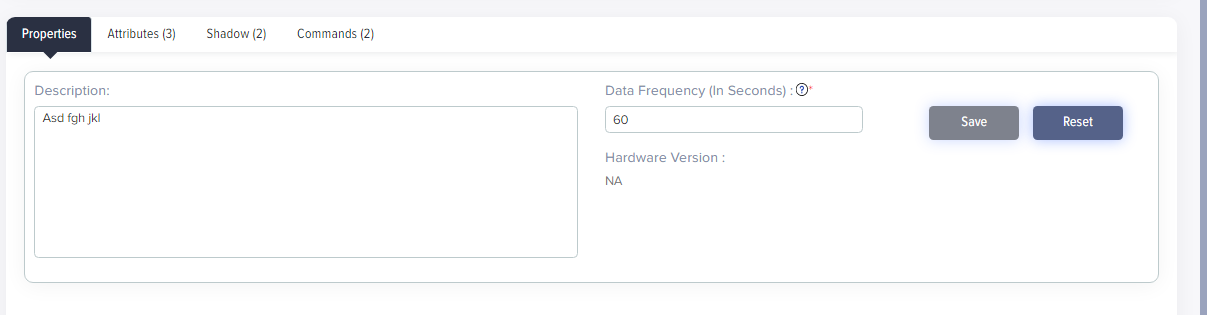
[Screen 2 : Add Template Properties]
Add template attributes
User needs to add template attributes which includes the following data
- Local name : Add attribute name.
- Data type : Choose the data type of the sensor attribute based on the output format of the particular sensor. Select a data type from the drop-down based on your attribute characteristics.
- Description : Provide the general description for a given attribute.
- Color code : Select the color code for the template attribute
- Unit : Enter a unit of the attribute. For example, enter °c/°f for temperature
- Save button : Select save button to save the template properties details
- Reset button : Select reset button to reset all the fields
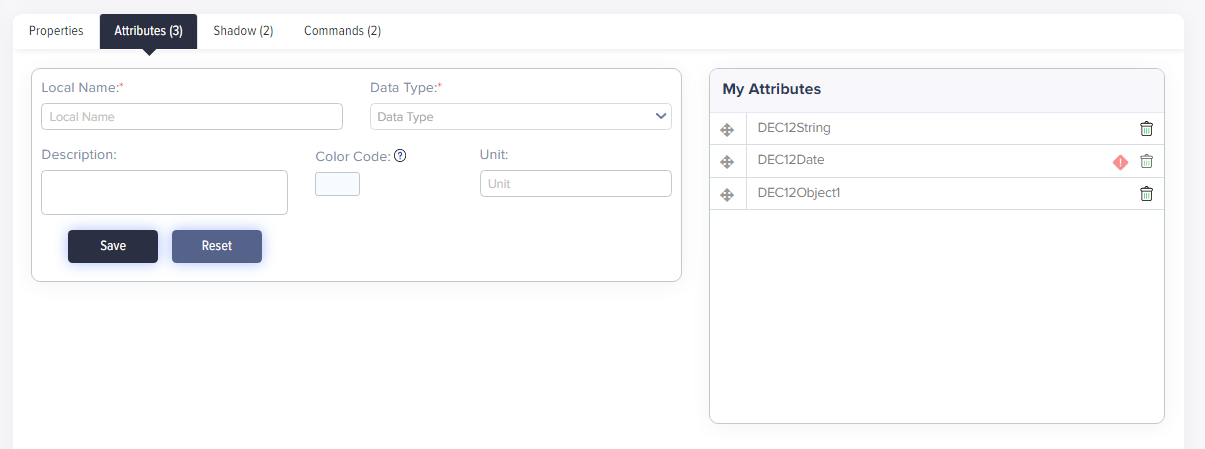
[Screen 3 : Add Template Attribute]
Add template shadow
User needs to add template shadow which include the following data
- Property – enter the twin property name
- Key – device property for which twin property is generated
- Data type – user needs to select the data type from the drop-down list
- Default value – enter the value from which device starts sensing again
- Save button – select save button to save the template properties details
- Reset button – select reset button to reset all the fields
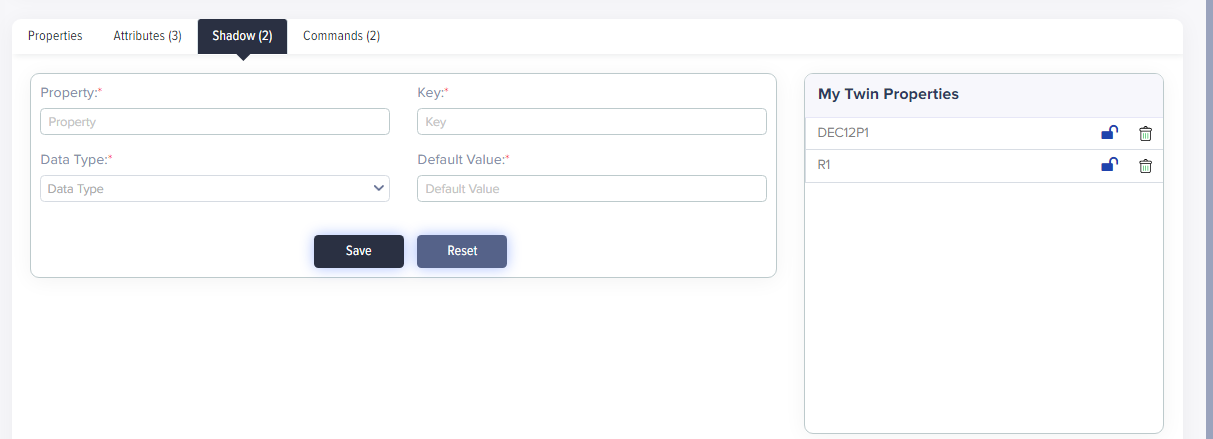
[Screen 4: Add Template Shadow]
Add template command
Command allows you to add the commands, which are the functions or actions that you want your devices to perform.
When user clicks on commands, user will redirect to the command addition page where user needs to add the following data
- Command name – enter the unique command name to help you identify the command.
- Command – enter the function or action that devices should perform.
- Parameter required – on switching the toggle button, entry of parameter value becomes mandatory in command execution.
- Receipt required – on switching the toggle button, receipt becomes compulsory in command execution.
- Is ota command – on switching the toggle button, the last created or updated command gets available for the ota update.
- Save button – Select save button to save the template properties details
- Reset button – Select reset button to reset all the fields
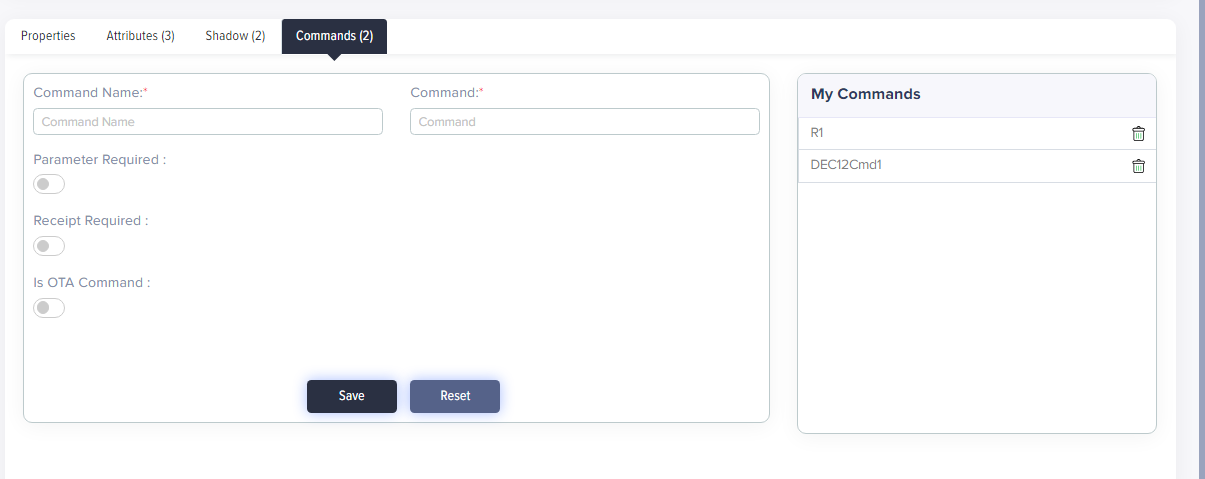 [Screen 5: Add Template Command]
[Screen 5: Add Template Command]
Notes :
- User need to use ca signed certificate and tpm for production environments.
Templates list
User is allowed to view the templates list and able to take actions like edit or delete
List includes the following columns
- Name – template name which you have entered while creating a template.
- Auth type – authentication type can be anything from key, self-signed certificate, ca signed certificate and tpm.
- Message version – device message version
- Attribute – attribute counts associated with the template.
- Shadow– twin property counts linked with the template.
- Command – command counts connected with the template.
- Device – number of devices accompanying the template.
- Rule – number of rules set with the template.
- Actions – actions you can perform on the template.
- Edit template – edit the template details like template name, description, attributes, twin property and command. Note that you cannot edit template code and authentication type.
- Delete template – delete the template from IoT connect.
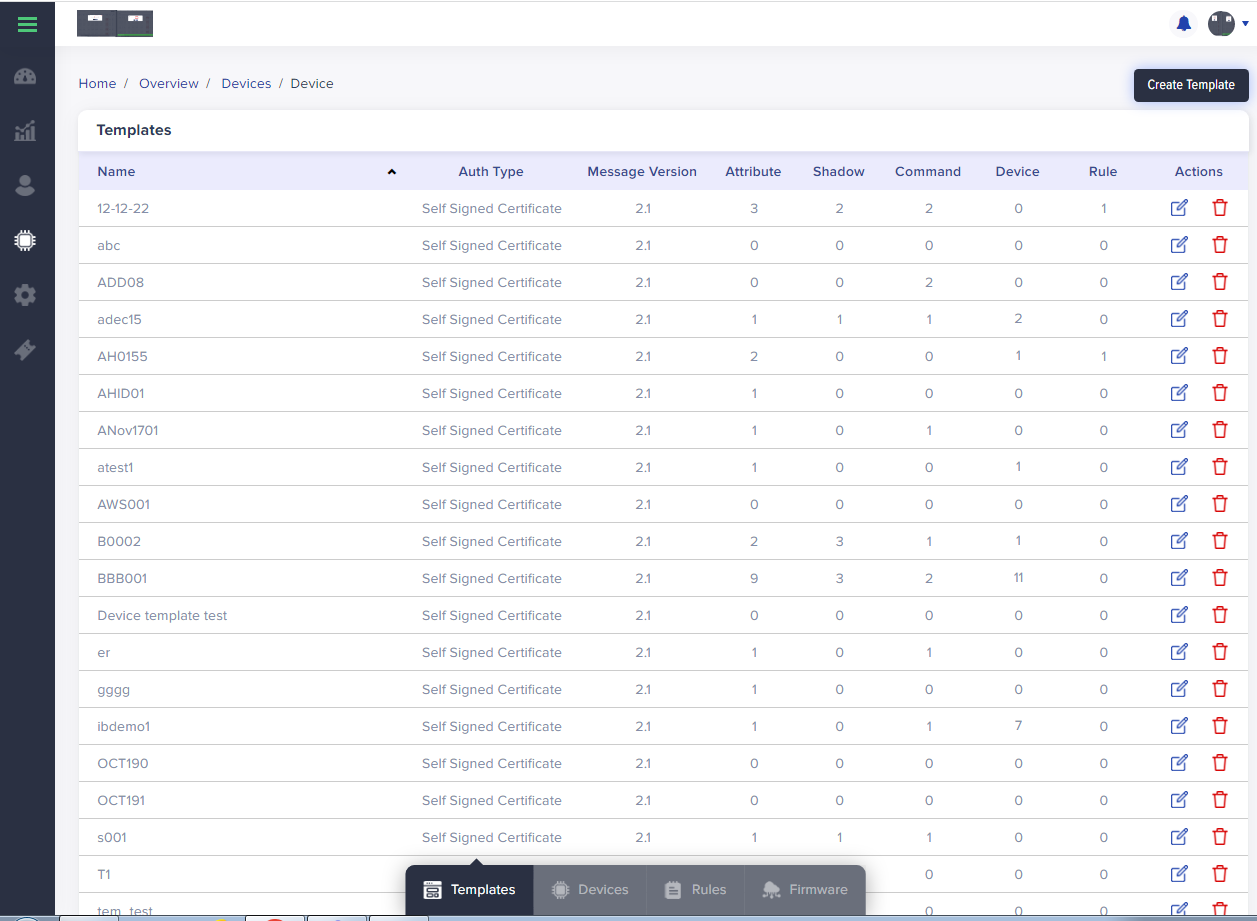
Delete template
To delete the template, user needs to go to Devices > Device> Templates. User can delete the templates by selecting the delete icon from listing page
A click on delete icon form the actions lane brings the pop-up as shown in the screenshot below.
Click on ‘ok’ to delete the template
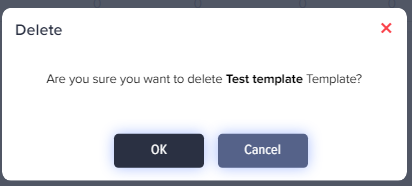
[Screen 7: Delete Template]
