Device Firmware and SDK
Firmware management
Firmware management allows user to create a firmware(software or hardware version),also firmware management lets you know the number of firmware you have released for OTA updates. It enables you to edit the existing firmware and allows you to release the new firmware version from the draft mode. Firmware versions are divided into two types:
Hardware version: Hardware version is unique to the system. Add the new hardware version by clicking on the “create firmware”. Hardware version cannot be deleted once released.
Software version: Software version is associated with each hardware version. Add software versions by clicking on the “upgrade software”. The button can be found from the action grid of firmware version list.
How to create a hardware firmware
To create new firmware user needs to navigate to devices > device > firmware
Select create firmware, it redirects user to firmware creation screen as shown in screen 1, where needs to add following data
- Name – add a unique firmware name to help you identify the firmware.
- Template – select template from given drop down list
- Version – add the firmware’s hardware version number and software version number.
- Firmware file – upload the firmware file. Note that the firmware file can only be in .txt, .zip., or .jpg. You can also upload multiple files of different file types.
- Description – add the description of the firmware.
- Save button – select save to create a firmware version.
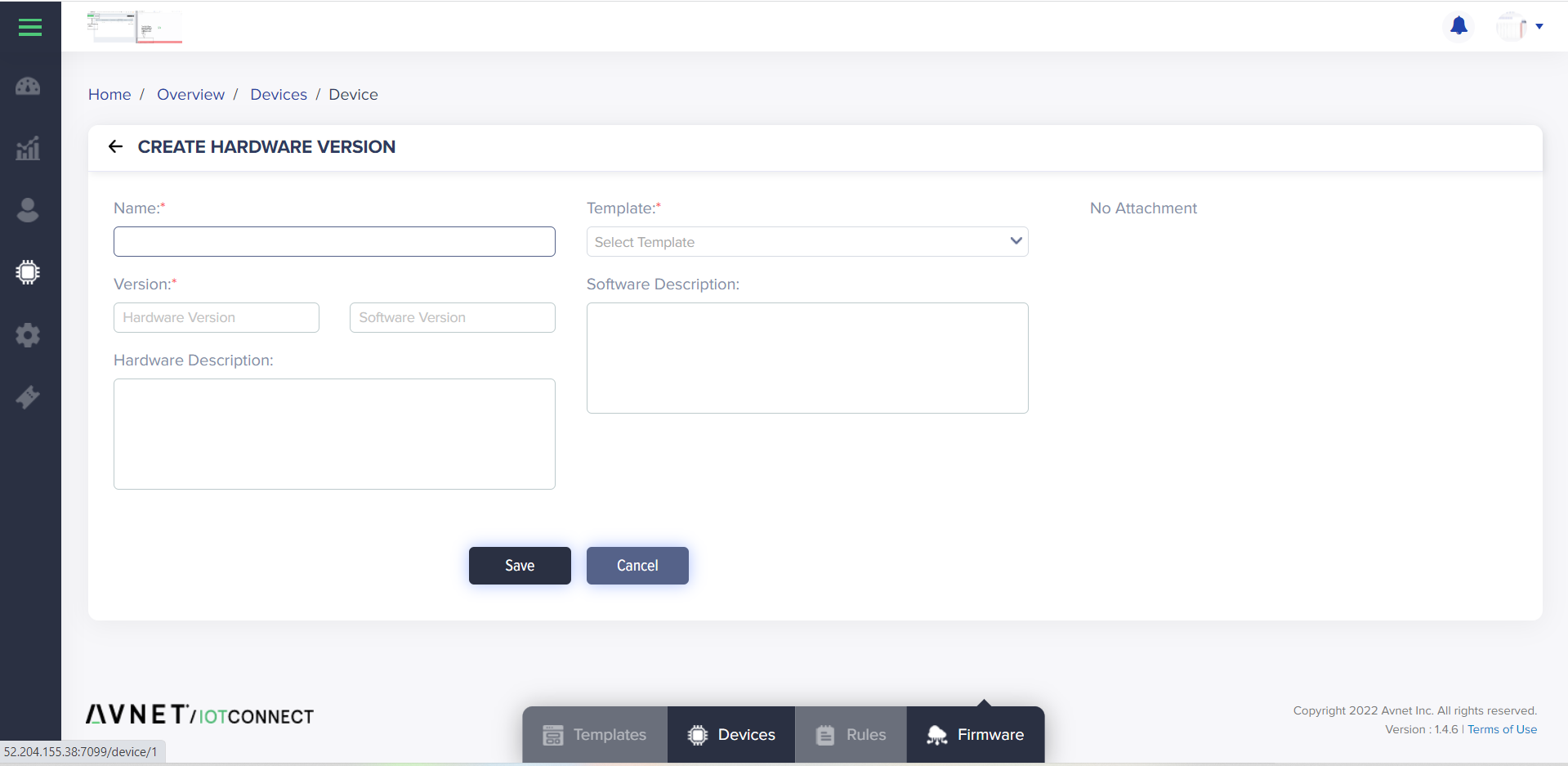
[screen 1: Create Hardware Firmware]
How to create a software firmware
Once the user creates the hardware firmware, it will be visible in the firmware list
To create a software firmware user, need to navigate to devices > device > firmware
Click on the upgrade software icon, it redirects user to software firmware creation page
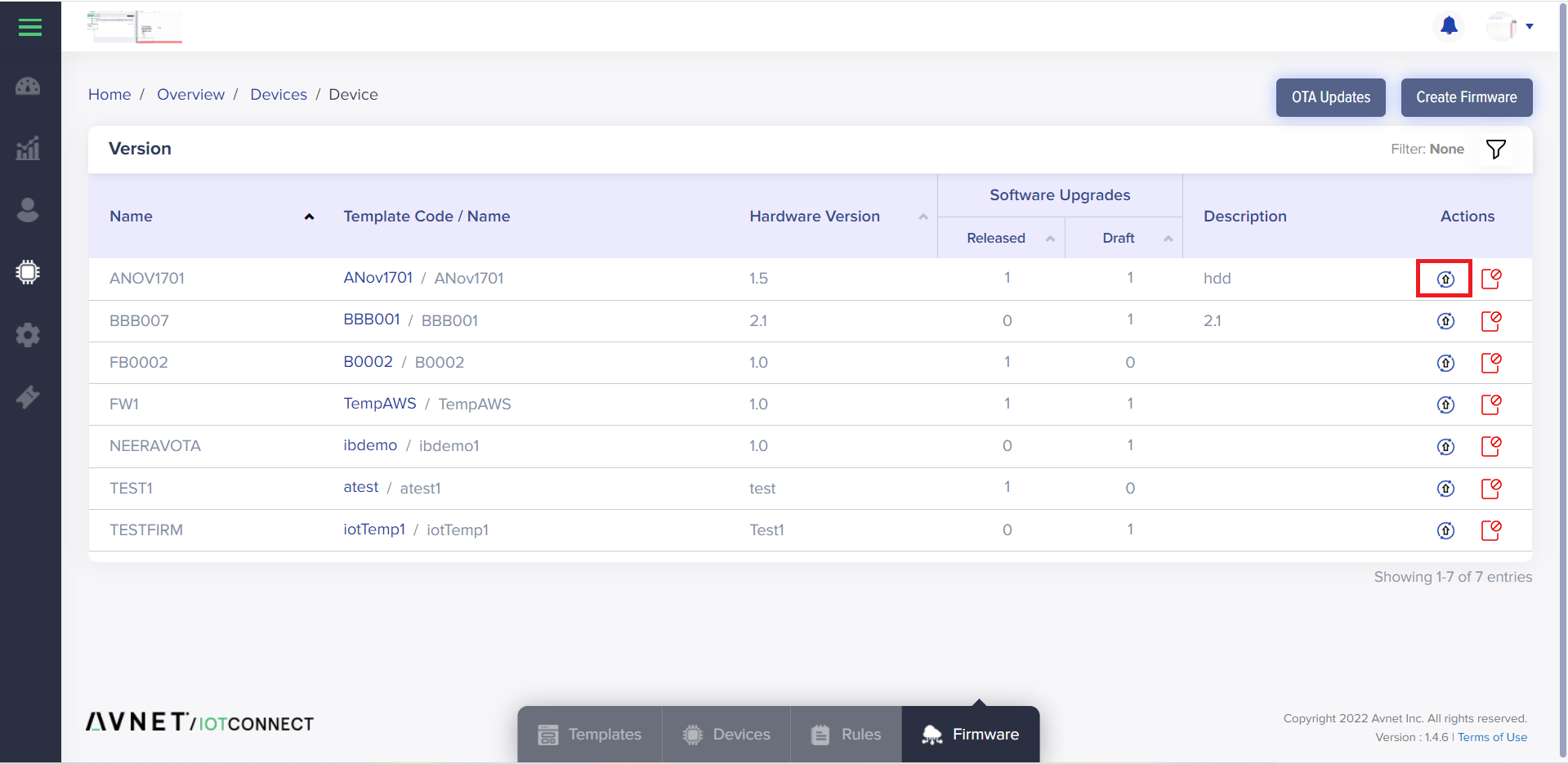
[screen 2.1: Create Software Firmware]
User needs to add the following data to create a software firmware
- Name – this field is disabled
- Template – this field is disabled
- Version – this field is enabled, add the firmware’s software version number.
- Firmware file – upload the firmware file. Note that the firmware file can only be in .txt, .zip., or .jpg. You can also upload multiple files of different file types.
- Software description – add the description of the firmware.
- Save button – select save to create a firmware version.
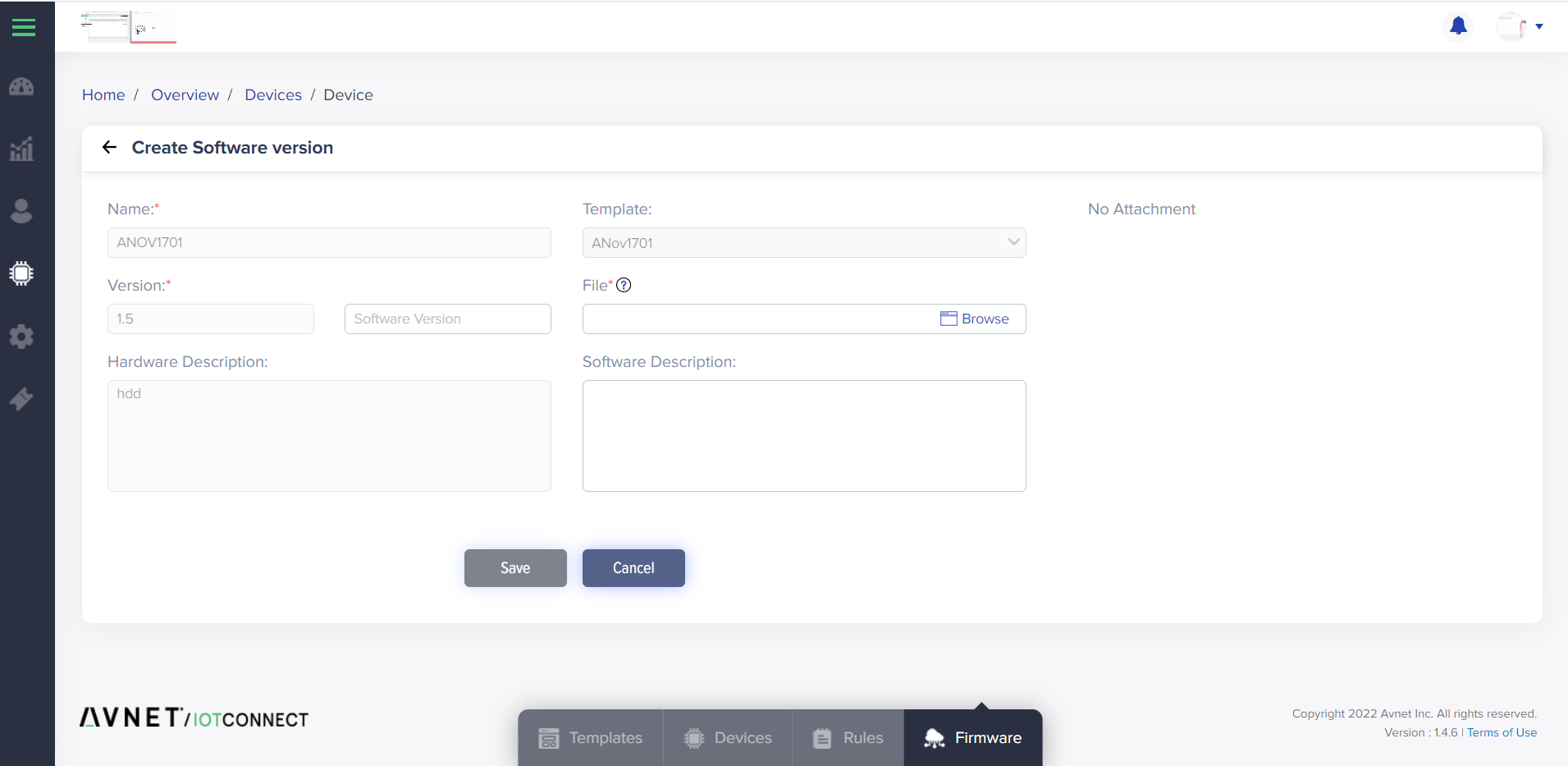
[screen 2.2 : Create Software Firmware]
Software version action
Once you create a software version, you can do a range of things, from testing a draft version of firmware to deleting a firmware. Note that you can only do these things when a firmware is in draft mode.
To apply necessary software version actions:
- Go to firmware.
- Click the count from draft column.( note: User can only edit those software versions which are in draft mode.)
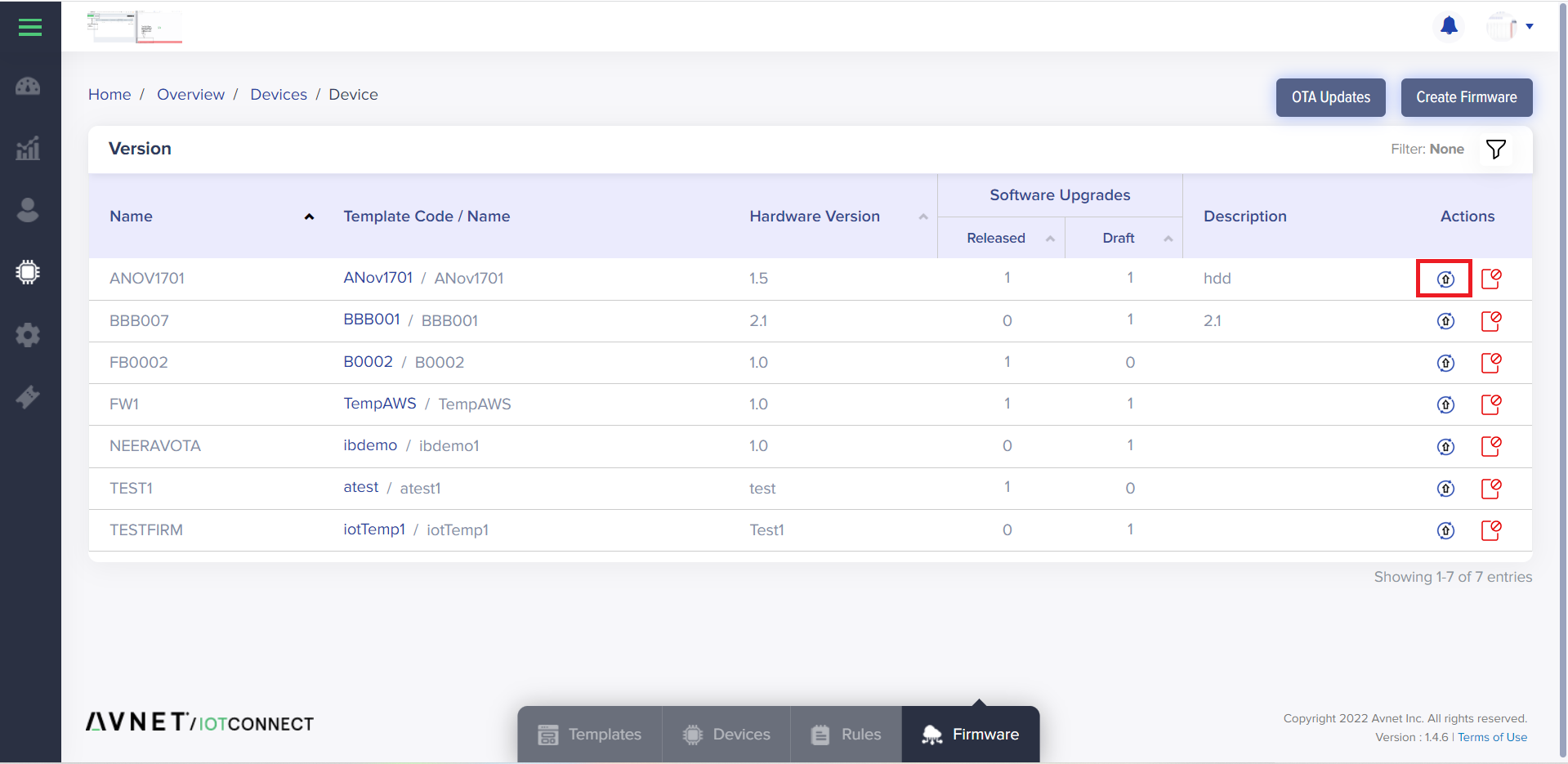
[screen 3: Firmware Draft]
- Once user clicks on the draft, it will redirect to the version detail page as shown below
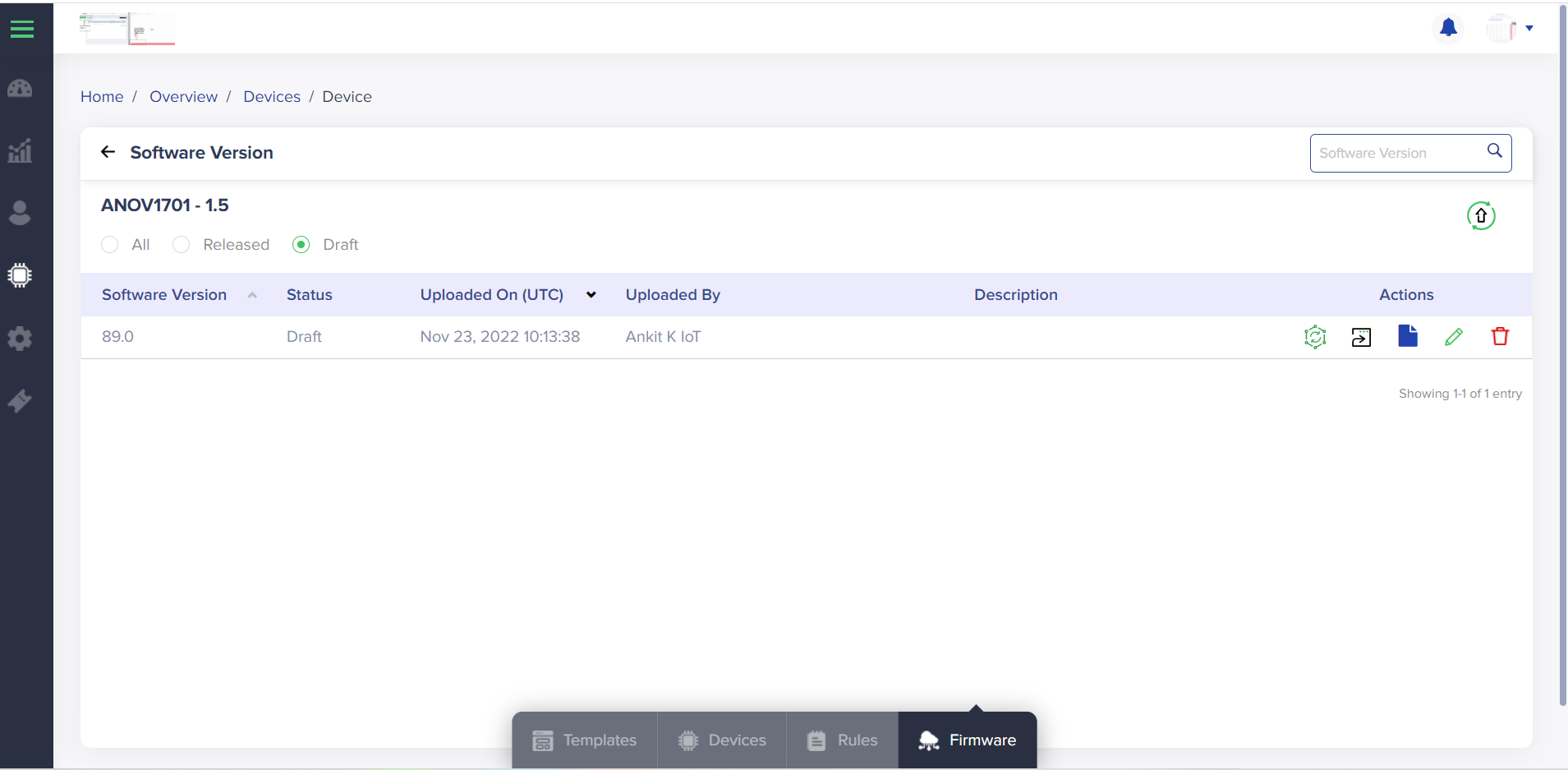
[screen 4: Firmware Draft Detail]
Note: User can perform all the action only if software version status is draft, when status is released then user can only download it
Test OTA
Test OTA allows you to test the firmware even on single iot device.
To access the test OTA:
- Go to software version actions.
- Click test OTA icon available in action items
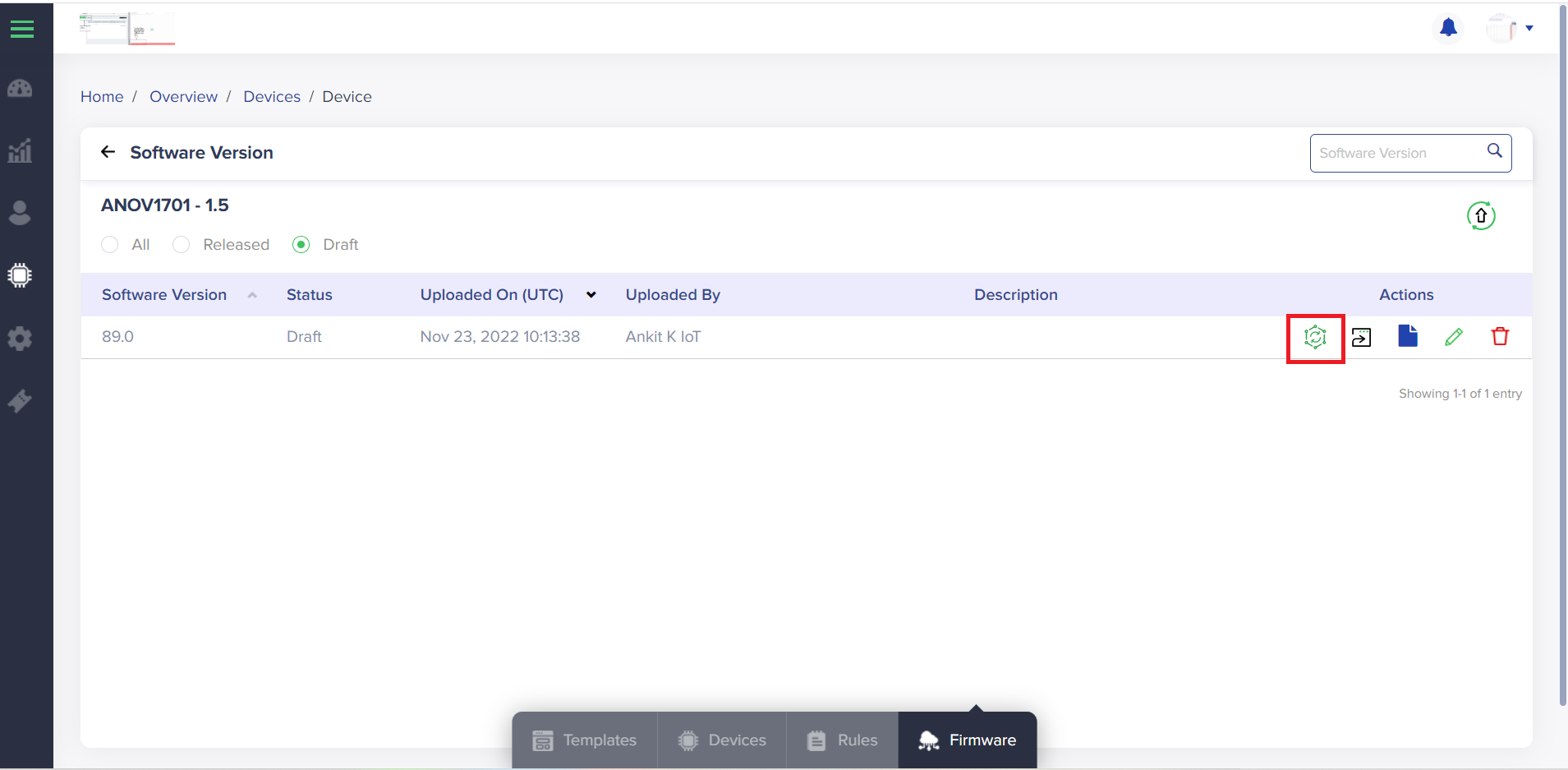
[screen 5.1: OTA updates]
- It will redirect user to creation of OTA updates where user needs to add the following data
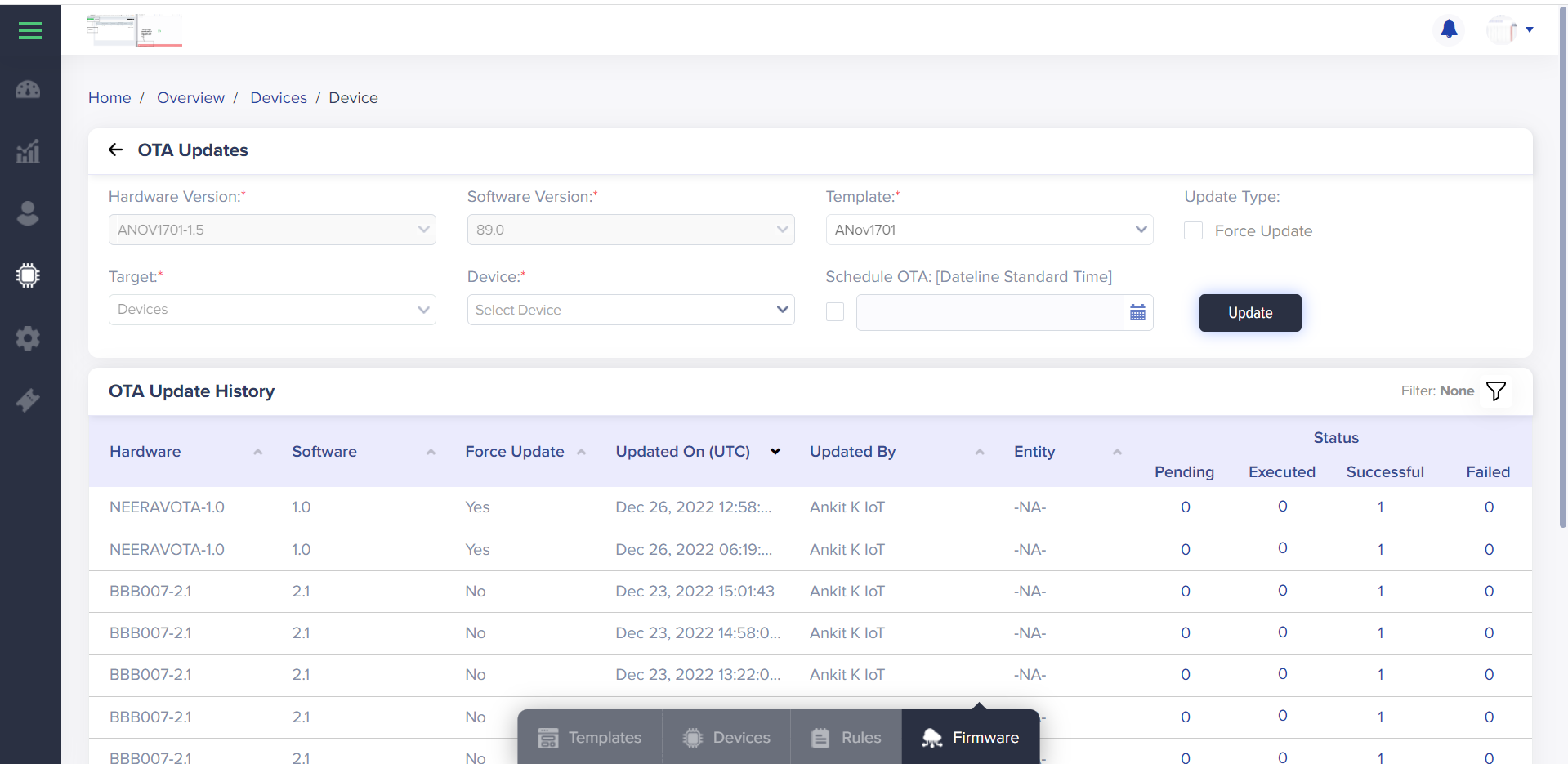
[screen 5.2: OTA updates]
- Template – select the template for the testing of firmware on your target device(s).
- Device – select the device(s) for the testing of firmware.
- Schedule OTA – tick the option if you require to schedule an OTA update for testing.
- Select date/time – select the date and time you need to test an OTA update. Note that this field applies only for scheduling OTA.
- Force update – tick the option if you wish to test the OTA update immediately.
- Update button – select ‘update’ button to update the software version
Release firmware
Release firmware lets user publish the firmware.
To release a firmware user, need to navigate to software version> actions > publish
- It will pop up a confirmation notification
- Click ‘ok’ to release the firmware
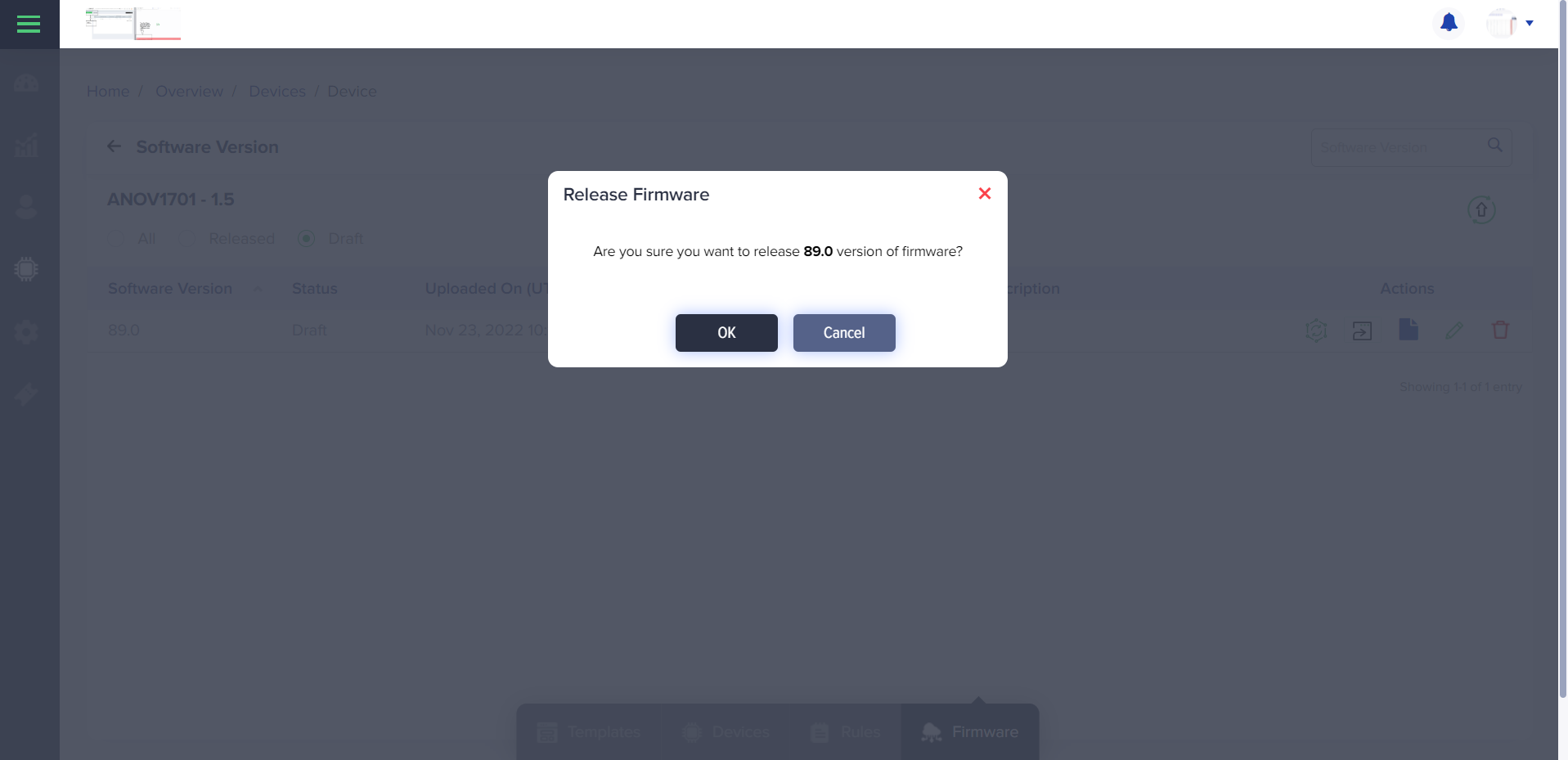
[screen 5.3: Release Firmware]
Download firmware file
To download firmware file, user need to navigate to software version > actions > download
A pop-up, with tilted firmware will open up as shown in screen
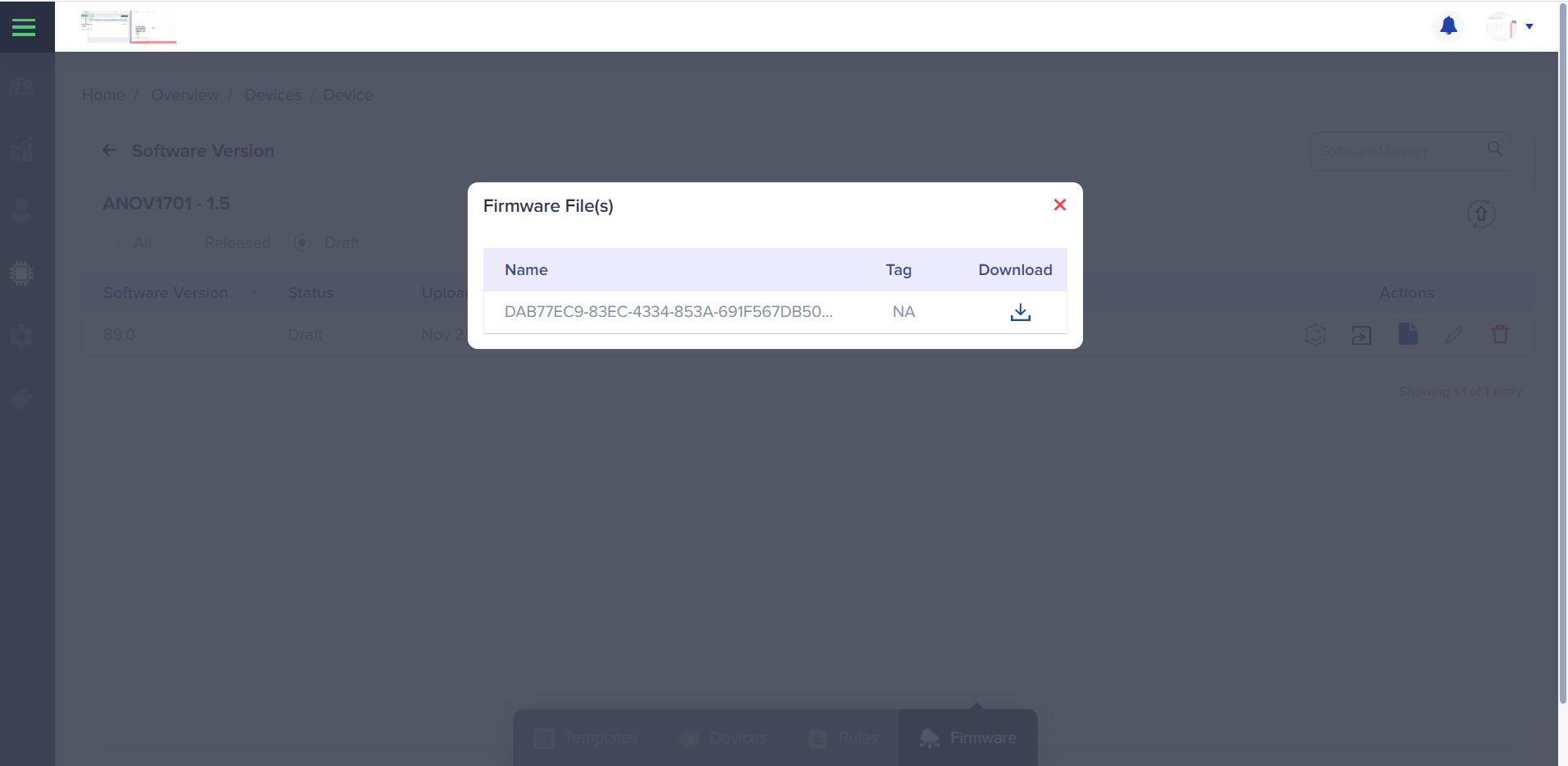
[screen 5.4: Download Firmware File]
Edit firmware version
To edit firmware version, user need to navigate software version > actions > edit
It will redirect user to edit screen as shown in screen, where user can edit the
- Software version number,
- Firmware file,
- Status of the software version and
- Description
- Once done with the editing, click save.
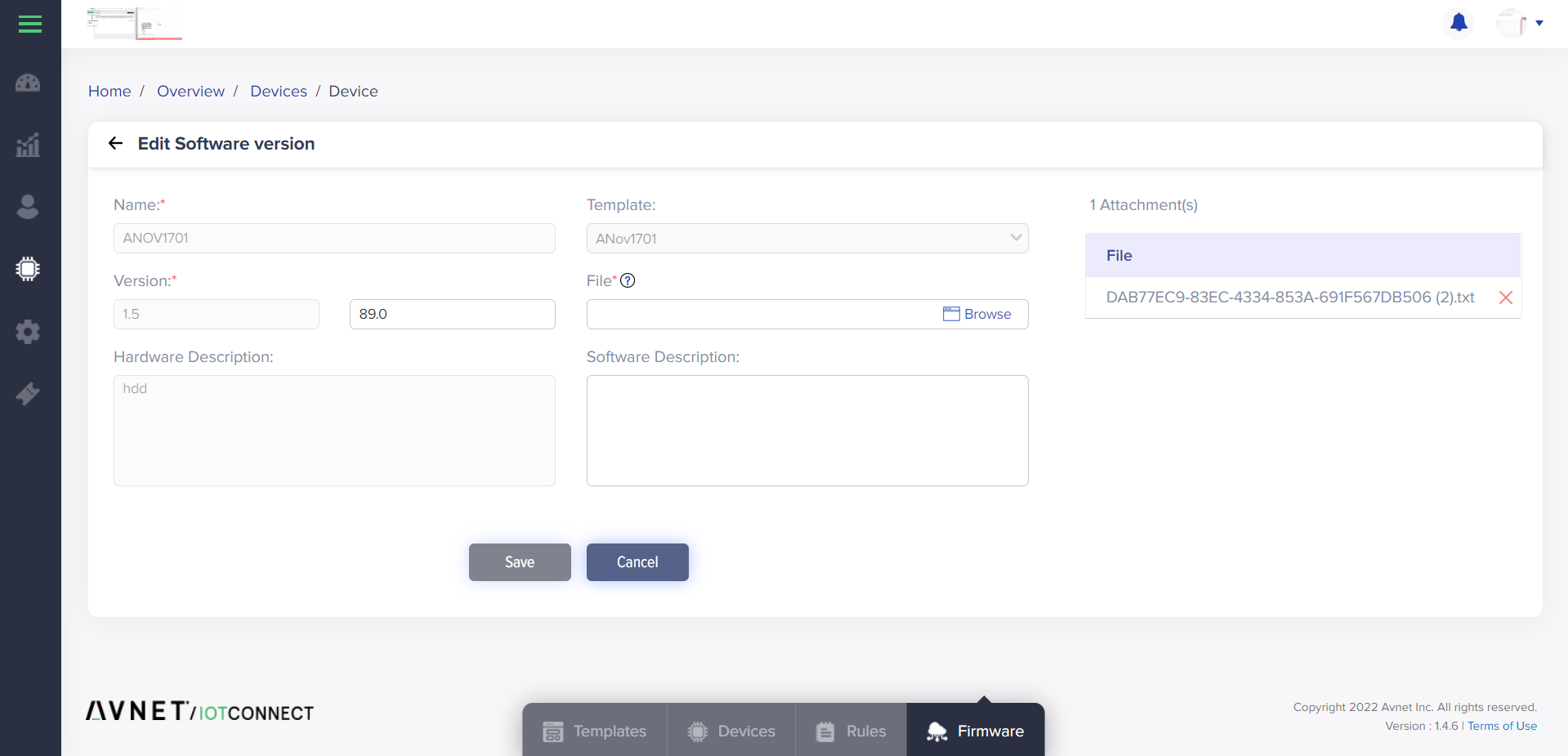
[screen 5.5: Edit Firmware Version]
Delete firmware
To delete firmware user needs to navigate software version > actions > delete
It will pop up a confirmation notification, user needs to click on ‘ok’
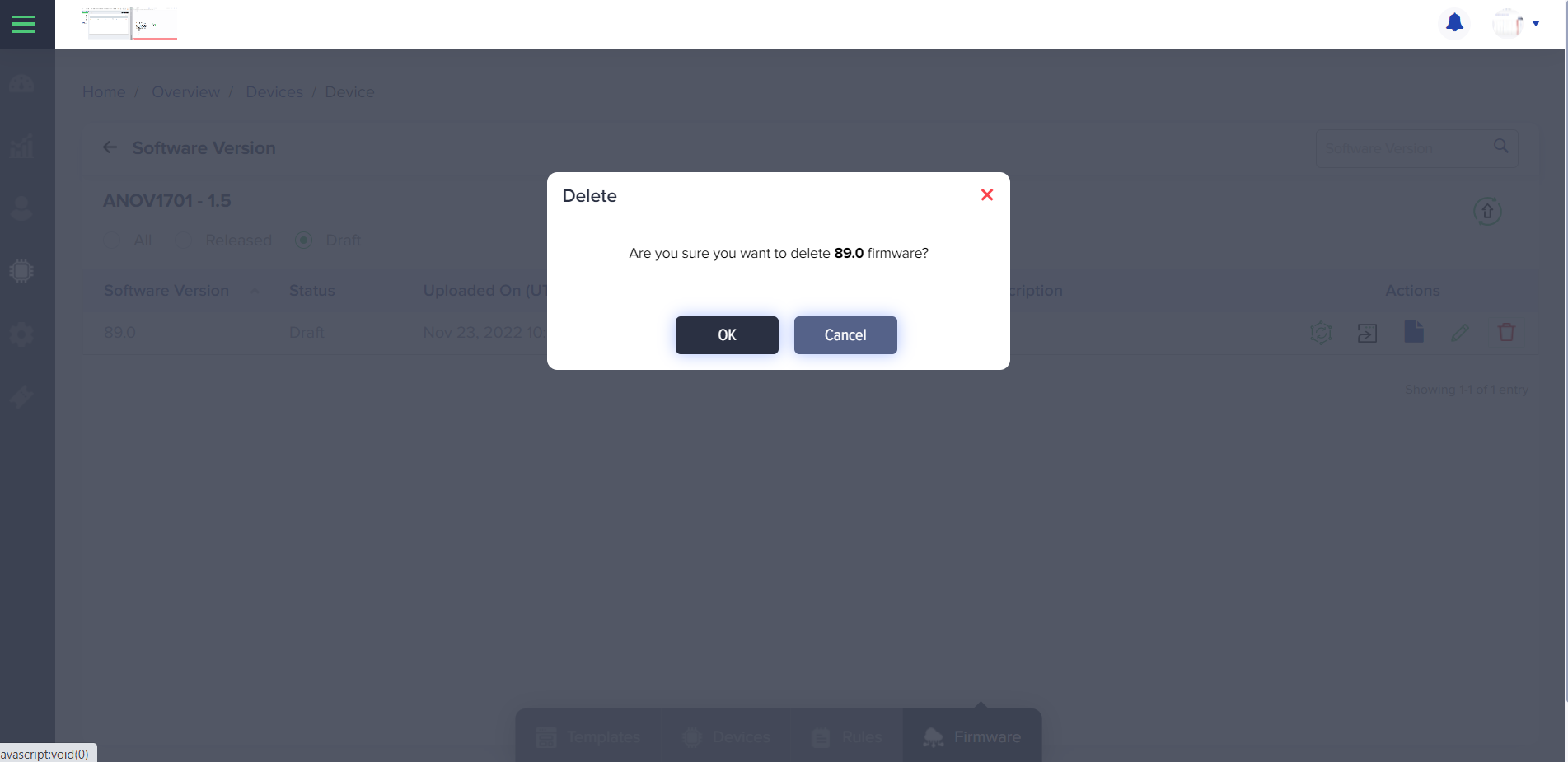
[screen 5.6: Delete Firmware]
