Certificates
Overview
Certificates secure device communication through data encryption and other methods as well. Certification will be used as an authentication mechanism, ensuring only approved devices connect with /IOTCONNECT™ and further functions.
A certificate authority (CA) issues a certificate. CAs exist to certify the ownership of a public key in each certificate. A CA certificate authenticates the CA signature on the certificates that the CA issues.
A CA hierarchy establishes a chain of trust (or certification path) in which each entity signs the entity below it in the chain. The root CA is self-signed. The root CA must be a trusted root CA according to the validation endpoint for a certificate to be trusted.
How certificate works with devices
- While creating a Template, you will be asked for the Authentication Type. Select CA-Signed Certificate.
- When selecting this template during device creation, you must pick CA-Signed Certificate.
- AWS IoT Core will generate a client certificate and assign it to the selected device.
- This client certificate will be mapped against the CA-Signed Certificate.
- A .PEM file will be created, which you can include with the device as part of its firmware.
- Matching the CA-Signed and Client certificates will ensure the connection between the device and /IOTCONNECT™. Without this matching, /IOTCONNECT™ will not connect the device.
Create a CA certificate
Prerequisites
Get your certificate signed by non-Amazon CA
This process registers a certificate from non-Amazon’s CA. To complete this procedure, you need the CA certificate, its private key file and OpenSSL installed on your computer.
Obtain a verification certificate
To prove that you’re authorized to register the CA with AWS IoT, you must create a verification certificate on your system using the CA certificate’s private key. This securely demonstrates ownership without risking your sensitive private key.
To create a certificate
- From the left navigation, mouseover the Devices module. Click Overview or Certificates.
- If choosing Certificates from the dropdown, along the top and toward the right, select CA Certificate.
- Enter data in the following fields:
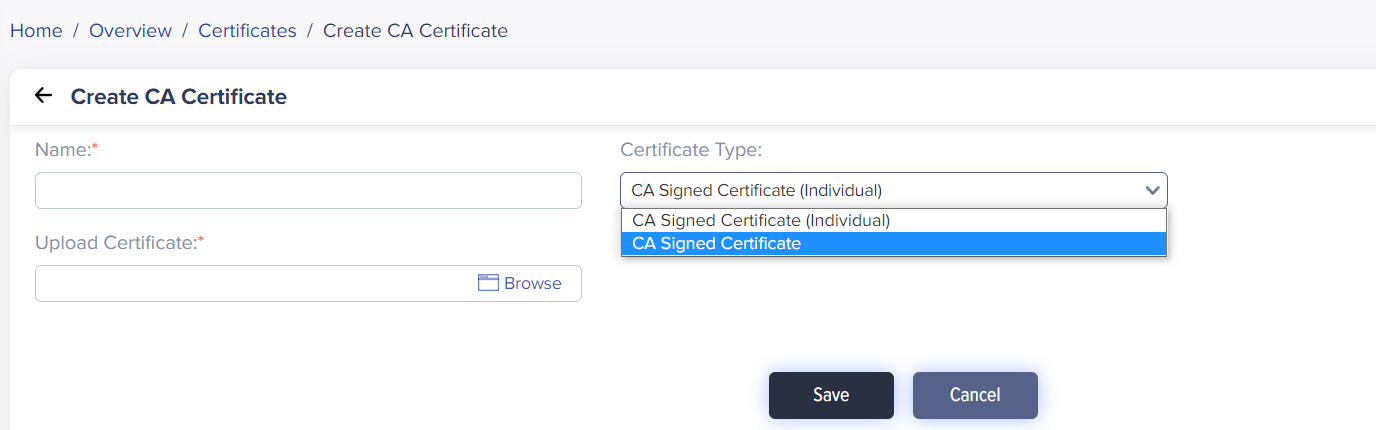
(Screen: Create CA Certificate)
-
- Name: Enter the display name for a CA certificate.
- Upload: Upload the CA certificate. /IOTCONNECT™ accepts only .pem files. /IOTCONNECT™ will pass the AWS account ID and Unique Verification Certificate with AWS IoT Core. In turn, AWS will verify the certificate.
- Upload Verification Certificate: Upload the provided verification certificate.
- Select Save to create a CA certificate.
Required fields have a red asterisk on the upper-right side of every field name.
The certificate list will reflect your certificate.
Certificate List
To view the certificate list:
- From the left navigation, mouseover the Devices module. Click Certificates from the dropdown.
- The certificate list displays the certificate name, origin, reference ID, status, etc.

(Screen: Certificate List)
- Name: Name of the certificate entered while creating a certificate.
- Origin: Describes the certificate origin.
- Reference ID: Shows the reference ID of a certificate.
- Status: There are three types of status: Pending, Verified and Expired.
- Expiry Date: Expiry date of the certificate.
- Created By: Name of the user who created it.
- Created Date: The date on which the certificate is created.
- Actions: Delete the certificate.
Certificates Filter
- Apply the filter from the top-right corner of the certificate list.
- Add filters like name and status by selecting the + icon.
- Pending status is a default certificate filter when you create a certificate. You can remove that filter anytime or add more filters.

(Screen: Certificates Filter)
/IOTCONNECT™ offers two filters for certificates. Apply any filter and enter the required keywords and/or select the option to retrieve matching results in the certificates list. Click Apply Filter to apply it.
Delete a certificate
To delete a certificate:
- Select Delete icon from the actions lane.
- It will present the dialogue box titled Delete.

(Screen: Delete Certificate)
- Click Ok to delete a certificate.
