Device Management
We already covered what a device is and what it does at the beginning of this user manual. This specific chapter on device management delivers step-by-step instructions on how to work effectively with devices. This technical guidance will enable you to create devices and configurations, make connections, customize, and edit and delete devices.
Create a device
To create a device for your organization:
- From the left navigation, mouseover the Devices module. Click Device. In the middle and toward the down, select Devices.
- Along the top and toward the right, select Create Device.
- Enter data in the following fields:
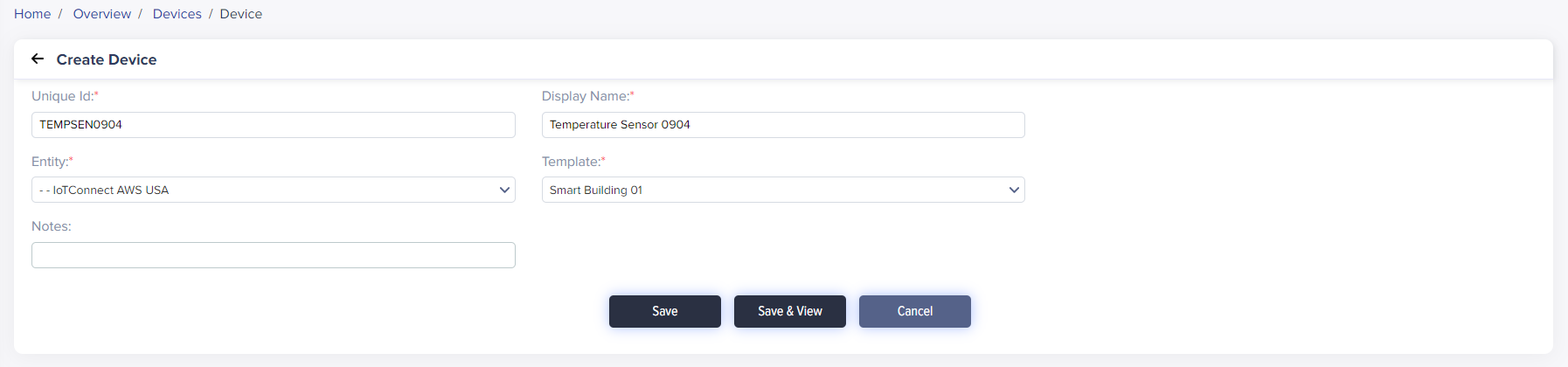
(Screen: Create Device)
- Unique ID: Enter the unique ID of a device.
- Display Name: Enter the display name for a device.
- Entity: Select the entity for your device.
- Template: Select the template for your device.
- Notes: You can add required notes for a device.
- Click Save to create a device.
Required fields have a red asterisk on the upper-right side of every field name.
The device list will reflect your device.
Device List
To view the device list:
- From the left navigation, mouseover the Devices module. In the middle and toward the down, select Devices.
- The device list displays a unique ID, device name, template name, entity name, last connection, last communication, device status, status and actions.
- The first four columns show the Unique ID and the device, template and entity names.
- Last Connection: Time of the last connection by a device to the cloud.
- Last Communication: Time of the last contact where a device sends the telemetry data.
- Device Status: It has relevance with cloud connectivity.
- Connected: A device is connected to the cloud and transfers data.
- Disconnected: A device is disconnected from the cloud. To join a device with the cloud, set:
- Unique ID
- CPID or SID
- Environment: Pre-QA, POC, or Production
- Discovery URL as per the environment
- Certificate: Provide certificate path
- Place sensor value
- Released: A device is released from the cloud. To release, click on Disconnected or Connected from the device status. It will pop up a dialogue box asking for your permission to release the device.
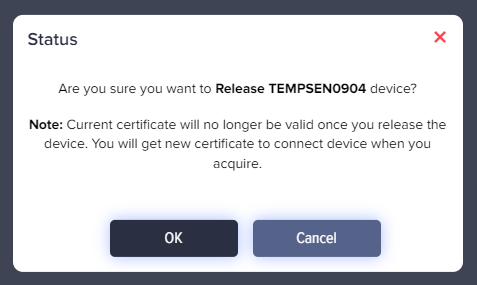
(Screen: Release a Device)
Note mentions that the current certificate will no longer be valid once you release the device.
- Click Ok to release the device.
To connect the device back, acquire it. To acquire the device, click on Released from the device status. It will present the following box. Please note that you need to download new certificates and set values in the six things mentioned above to connect a device.
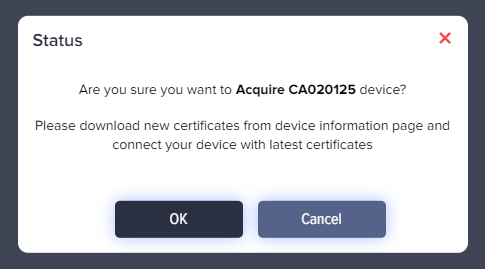
(Screen: Acquire a Device)
-
Click Ok to acquire the device.
- Status: It is related to /IOTCONNECT™. It can be active or inactive.
- Active: Device is connected to /IOTCONNECT™ and ready to use anytime.
- Inactive: Device is unplugged from /IOTCONNECT™. To use it back, activate the device.
- Actions: Apart from editing or deleting a device, you can also track data change.
- Track Data Change: It shows the data on created date, created by, updated data and updated by.
- Edit: Edit the basic device details like its display name, associated entity, notes and device properties. For more information, see what you can edit on a device.
- Delete: Delete a device from /IOTCONNECT™.

(Screen: Track Data Change)
- Device Filter:
- Apply the filter from the top-right corner of the device list.
- Add filters like entity and device status by selecting the + icon.
- Add or remove any filter at any time.

(Screen: Device Filter)
/IOTCONNECT™ offers six device filters. Apply any filter, enter the required keywords or select an option to retrieve matching results in the device list. Click Apply Filter to apply it.
- Shared Device: When you allocate a device to two or more users, the device list highlights that device.

(Screen: Shared Device)

(Screen: Device List)
You can allocate users to a device from device groups.
- From the left navigation, mouseover the Devices module. Click Overview.
- You will see two options at the top and toward the right: Device Transfer and Device Groups.
-
Device TransferDevice Transfer is to transfer an entity for a device(s). To transfer an entity:
- Download a CSV file. Enter the Unique IDs of devices. Upload the file.
- Select an entity from Transfer Entity’s dropdown.
- Click Upload to transfer an entity for a device(s).

(Screen: Device Transfer)
-
Device GroupsYou can create a device group and allocate it to a user using device groups. To create a device group:
- Along the top and toward the right on the Device Groups page, select Create Group.
- Enter data in the following fields:

(Screen: Create Device Group)
- Group Name: Enter a unique name for the group.
- Group Type: Select the group type.
- Click Save to create a device.
Add devices and users to a group from the device group list.

(Screen: Device Group List)
To add a device:- Click on device numbers (0, 1, 2, or anything). For example, for the Smart Building 01 device group, the user will click on 1.
- Along the top and toward the right, select Add Device.
- Select Device(s).
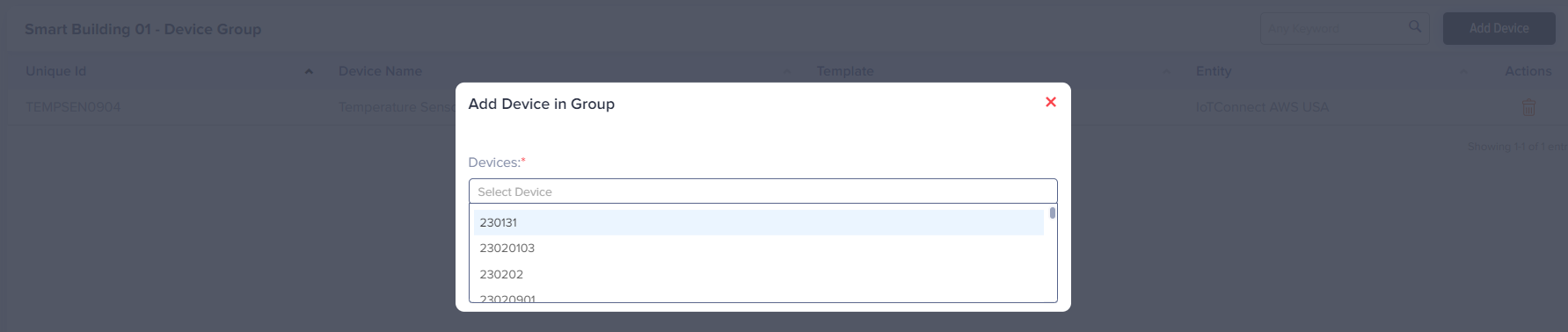
(Screen: Add Device in a Group)
Likewise, to add a user:- Click on user numbers (0, 1, 2, or anything). For example, for the Smart Building 01 device group, the user will click on 1.
- Along the top and toward the right, select Add User.
- Select User(s) and assign permissions.

(Screen: Add User in a Group)
- Click Save to add a user(s).
The device group list will reflect the number of devices and users you add.
Edit a device
To edit a device:
- Click on the Unique ID from the device list or select the Edit Device icon from the actions lane. A click on either will show you the fields to edit.
- Editing a device will take you to Device Info of Device Details. Here, you can edit basic device details like its display name, associated entity, notes and device image. You cannot edit the template or authentication type.

(Screen: Edit Device)
- Click Save to save editing a device changes.
Delete a device
To delete a device:
- Select the Delete Device icon from the actions lane.
- It will present the dialogue box titled ‘Delete’.
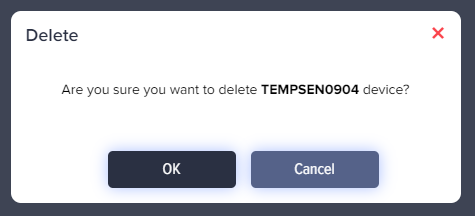
(Screen: Delete Device)
- Click Ok to delete a device.
