Manage template
Pre-defined templates are required to manage devices and their associated properties. These templates help you in provisioning your IoT system to take care of the entire device management system with seamless data flow.
- Go to Device Management and select Manage Templates

(Screen: Manage Template Overview)
Manage Templates feature will display Authorize Personnel Name, Product Name, Auth Type, Message Version, Attribute, Twin Property, Command, Device, and Actions that include view, edit, delete and download functionalities.
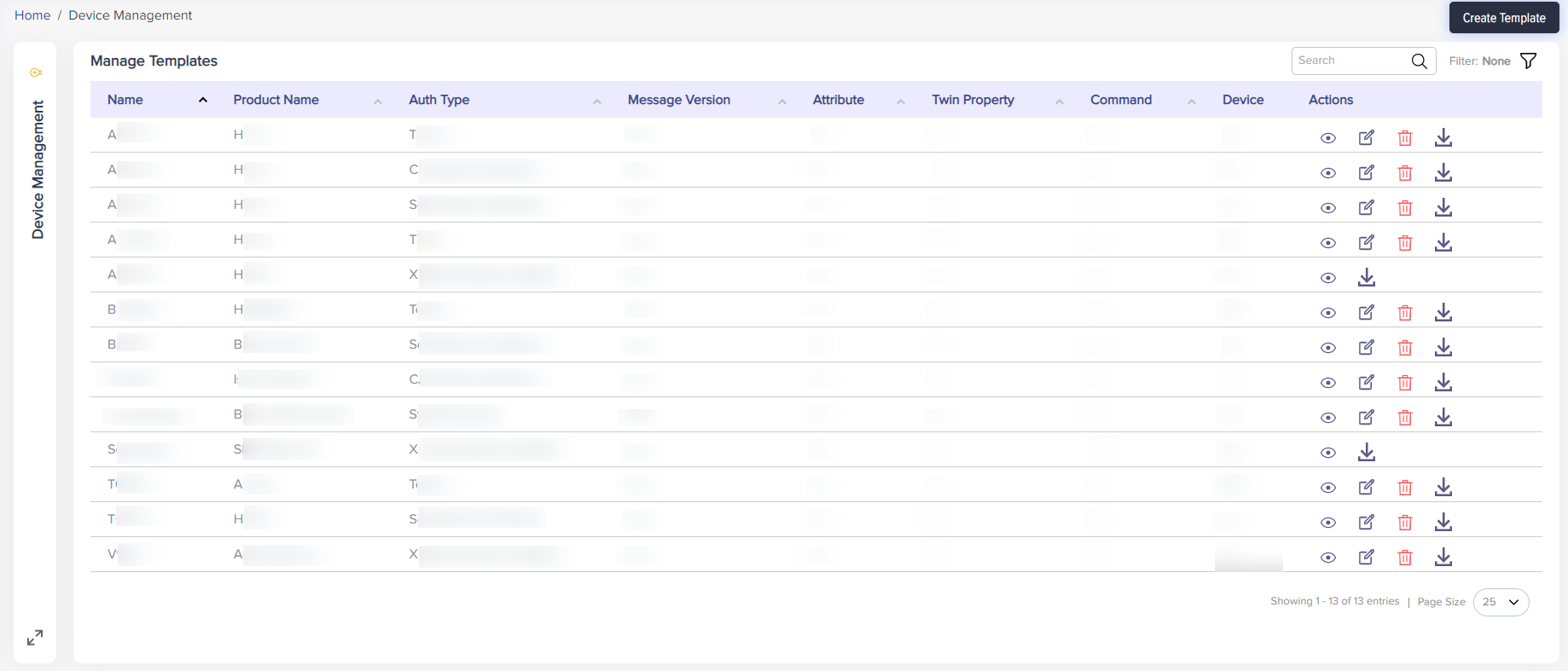
(Screen: Template List)
View list of templates with below details.
- Name: Name of the template.
- Product Name: Name of the product.
- Auth Type: Supported certificate types to choose from.
- Message Version: The supported version of the messages.
- Attribute: Count of associated attributes with the template.
- Twin Property: Count of associated twin property with the template.
- Command: Count of associated commands with the template.
- Device: Associated device count with the template.
- Actions: It contains options for JSON viewer, edit, delete for respective template from this grid.

(Screen: View Templates)
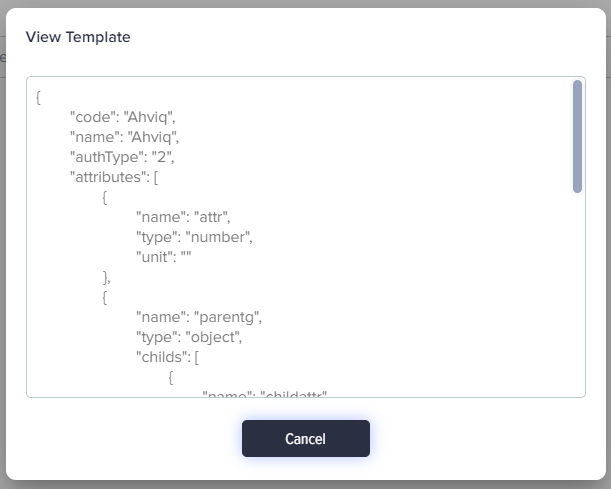
(Screen: View Template_Code)
- Upon clicking on the View button, a pop-up will appear displaying the coding for supported attributes.

(Screen: Edit Template)
- To edit the template, click Edit to navigate to the Edit Template.
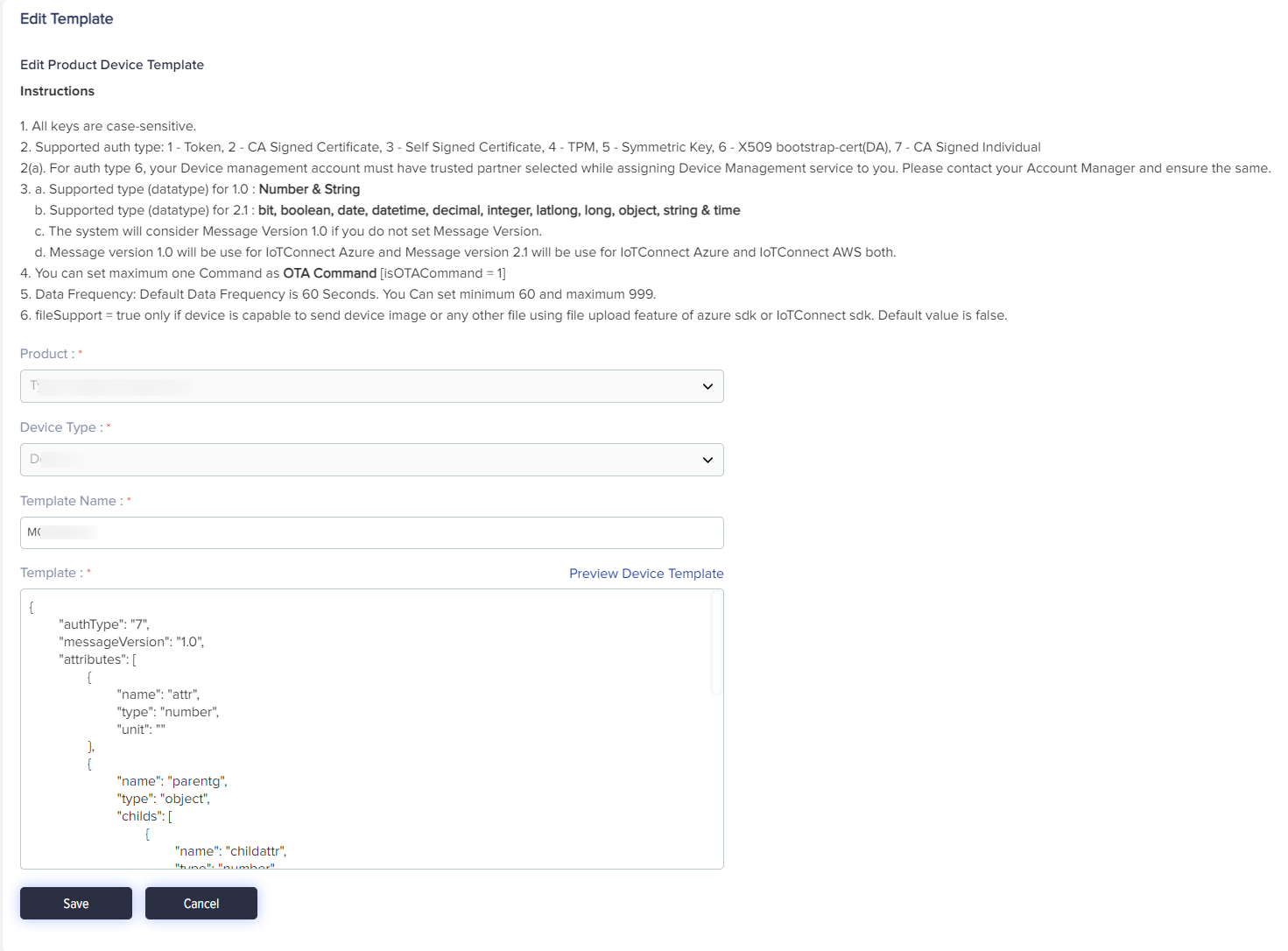
(Screen: Edit Template_Details)
- You can see prefilled information of your template in the edit mode on the Template page.

(Screen: Delete Template)
- To delete the template, click Delete.
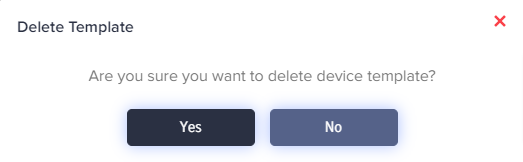
(Screen: Delete Template_Pop-up)
- When you click on the Delete button, a pop-up window will ask for confirmation. Upon clicking YES, your template will be deleted.

(Screen: Download Templates)
- Click on the Download button to download the details on the selected template.
- Click Create Template button and you will see the following screen:

(Screen: Create Template_Button)
- To create a device template, click on the Click Template and a new pop-up window will open as following:
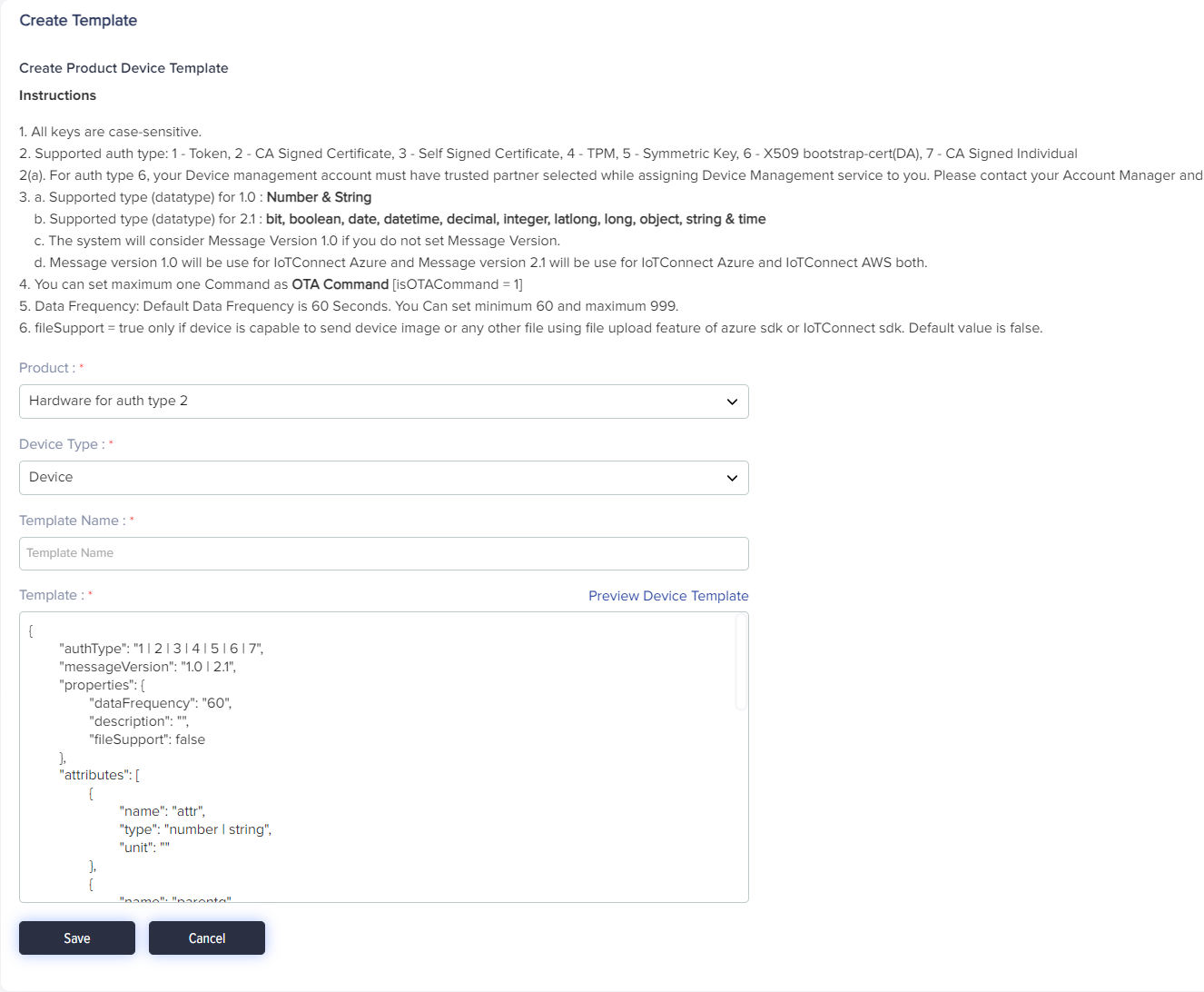
(Screen: Create Product Device Template)
You will find basic instructions provided that determines the device communication criteria.
- Select your Product, Device Type, and Template Name, from the given dropdown menu.
- You will see attributes section wherein you can enter the supported attributes types mentioned below:
Type 1 – Key
Type 2 – CA Signed Certificate
Type 3 – Self Signed Certificate
Type 4 – TPM
Type 5 – Symmetric Key
Type 6 – – X509 bootstrap-cert (DA)
- Click Save to save basic template information.
- Click Cancel to go back without saving the template information.
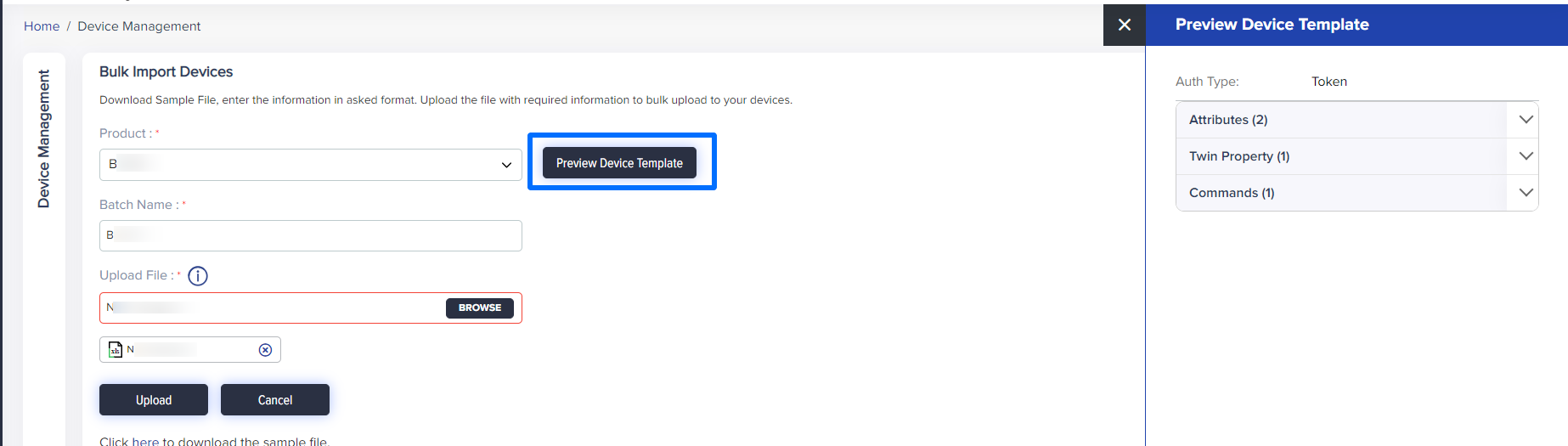
(Screen: Preview Device Template Button)
By clicking on the Preview Device Template, you can view the associated details of your device.