Key Stores
Key Stores Overview
Keystore is a secure storage container that holds certificates. It is used to manage and protect sensitive material, such as private keys, public keys and digital certificates.
KeyStores in Partner Program refers to a secure storage that holds device certificates. They provide a centralized and secure way to store and manage assets, ensuring their integrity and confidentiality.
Keystores is a secure repository for certificates, enabling the secure storage and management of device certificates.
Prerequisites for KeyStores:
Obtain the Avnet certificates: Acquire the necessary Avnet certificates, including the root certificate and any intermediate certificates, from Avnet or their authorized provider. These certificates are typically provided in a digital format.
Prepare the device list: Create a list of the devices you want to assign the certificates to. This list should contain unique identifiers for each device, such as device IDs or serial numbers. Ensure that the devices are ready to receive the certificates.
Choose a deployment method: Determine the method you will use to deploy the certificates to the devices.
You can access KeyStores from the left menu.
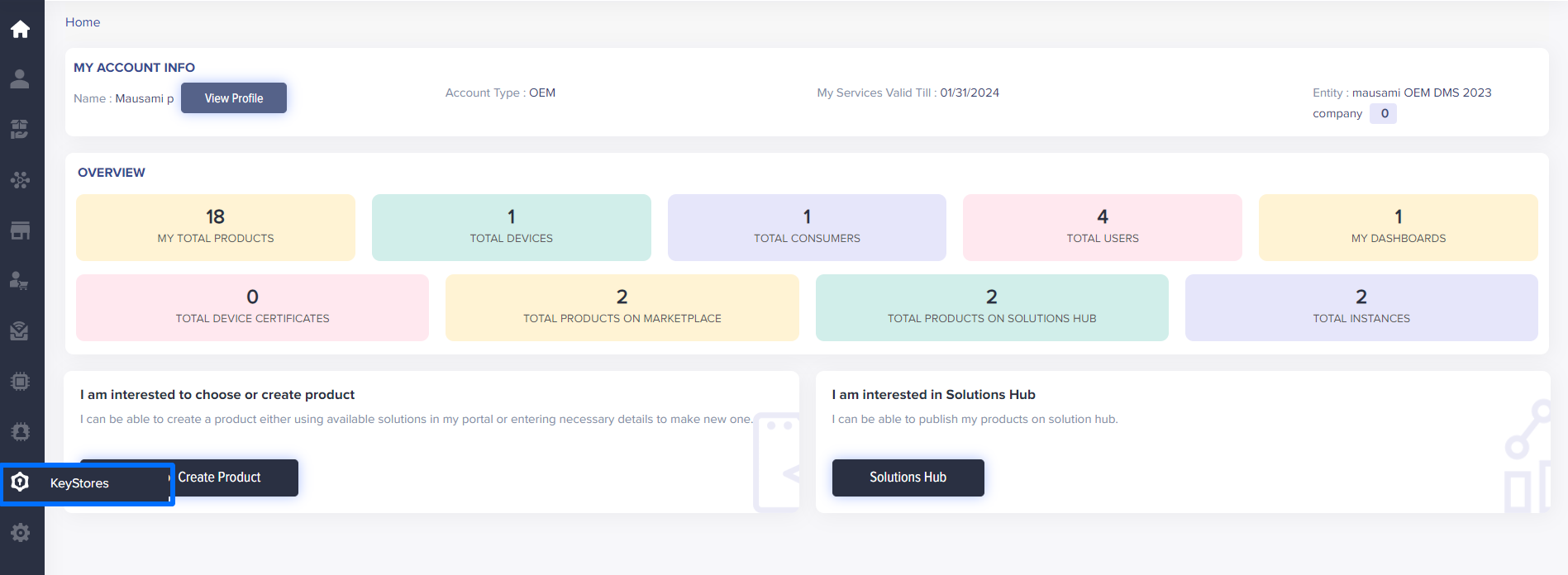
(Screen: Key Stores Menu)
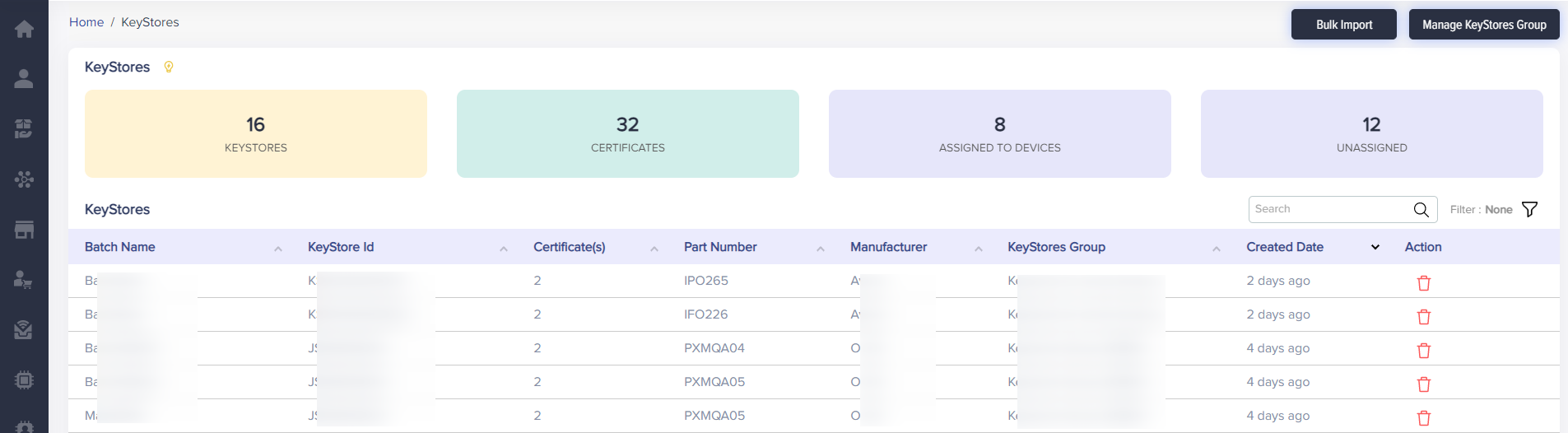
(Screen: Key Stores List)
Key Stores Overview
Keystore is a secure storage container that holds certificates. It is used to manage and protect sensitive material, such as private keys, public keys and digital certificates.
KeyStores in Partner Program refers to a secure storage that holds device certificates. They provide a centralized and secure way to store and manage assets, ensuring their integrity and confidentiality.
Keystores is a secure repository for certificates, enabling the secure storage and management of device certificates.
Prerequisites for KeyStores:
Obtain the Avnet certificates: Acquire the necessary Avnet certificates, including the root certificate and any intermediate certificates, from Avnet or their authorized provider. These certificates are typically provided in a digital format.
Prepare the device list: Create a list of the devices you want to assign the certificates to. This list should contain unique identifiers for each device, such as device IDs or serial numbers. Ensure that the devices are ready to receive the certificates.
Choose a deployment method: Determine the method you will use to deploy the certificates to the devices.
You can access KeyStores from the left menu.
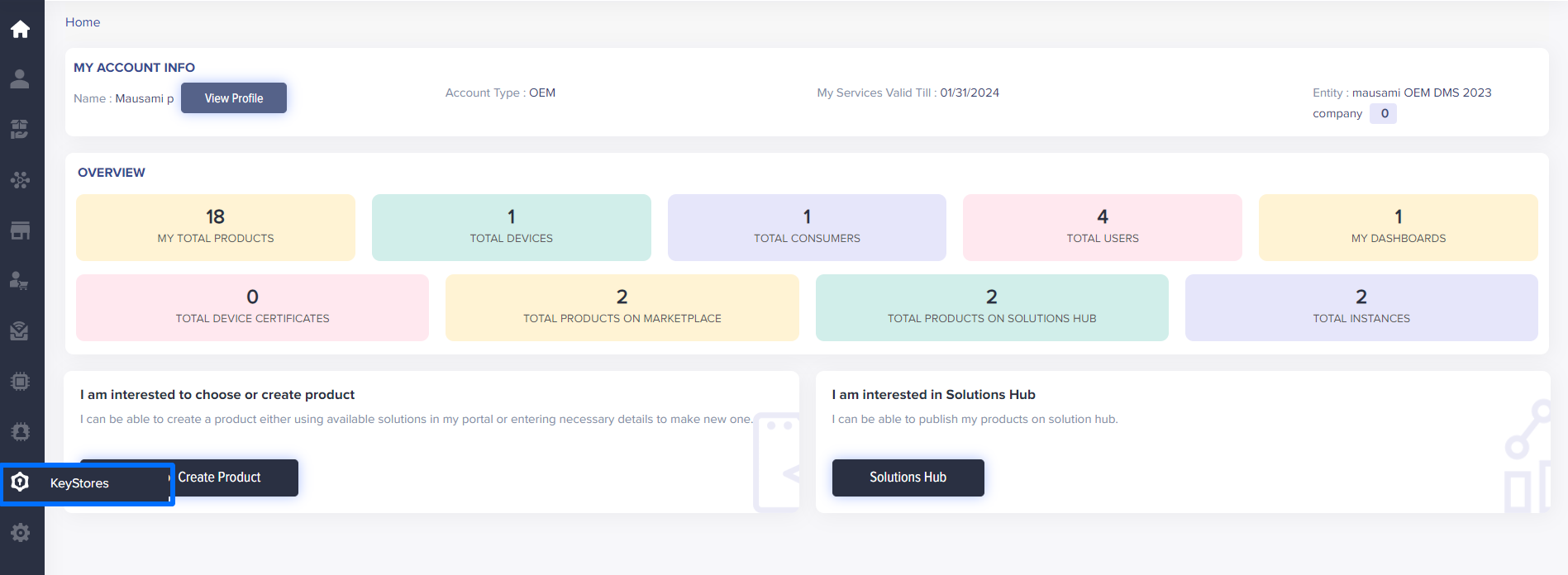
(Screen: Key Stores Menu)
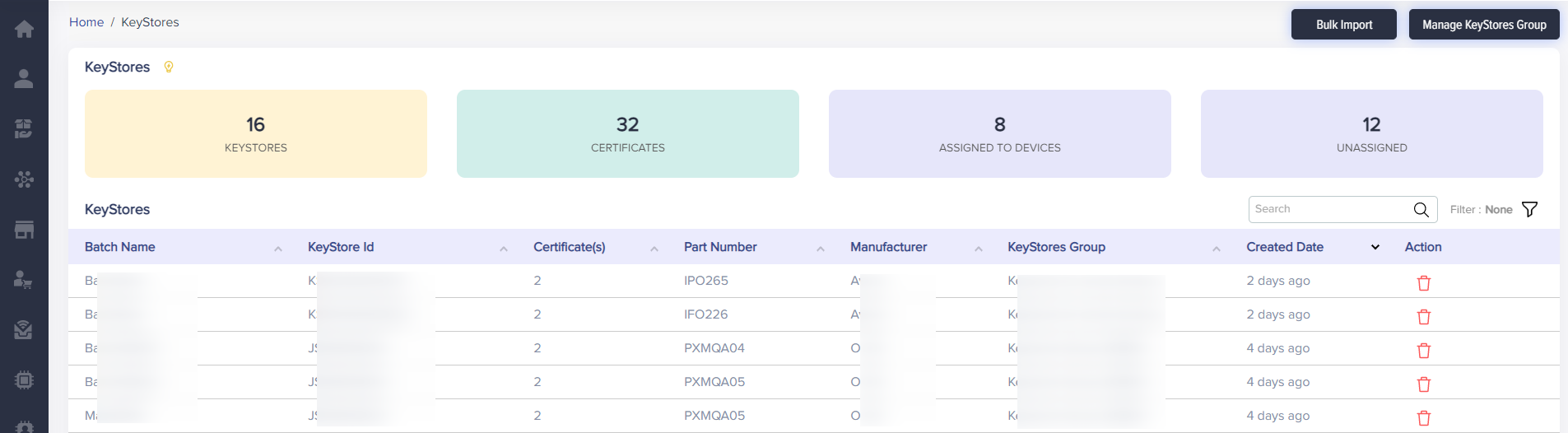
(Screen: Key Stores List)
Bulk Import
You can import KeyStores in bulk by clicking on Bulk Import button.
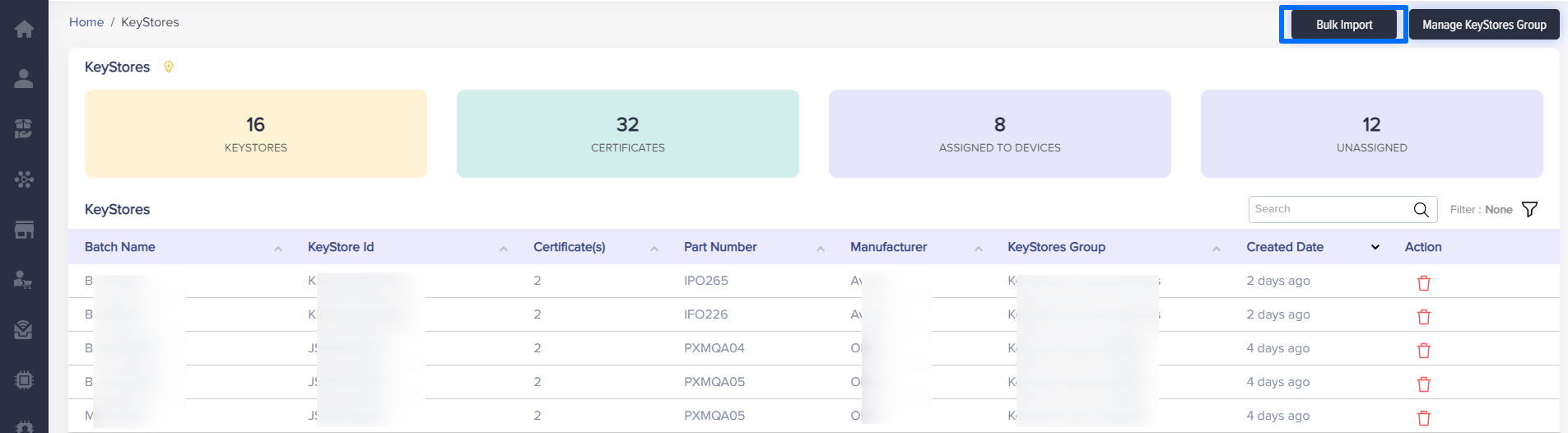
(Screen: Key Stores Bulk Import)
Once you click on Bulk Import, you will the following screen.
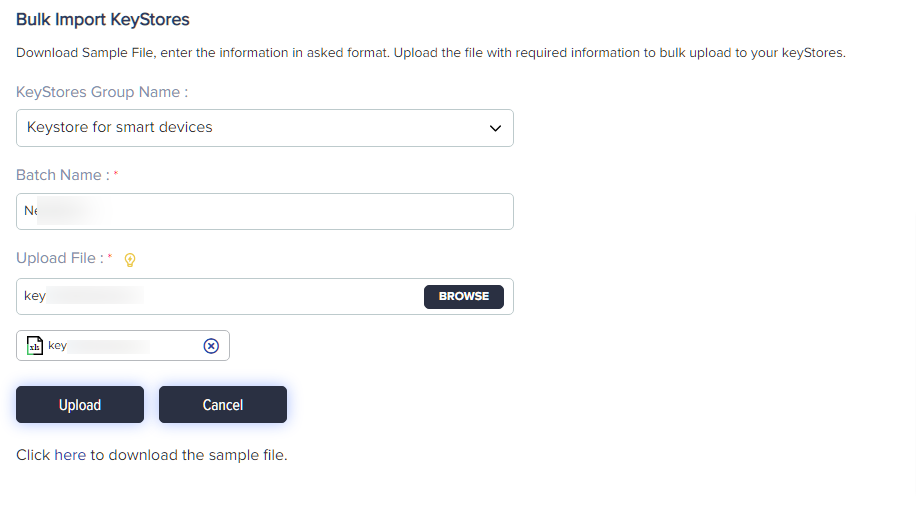
(Screen: KeyStores_Bulk Import Details)
- Choose the KeyStores Group Name from the dropdown menu.
- Enter batch name.
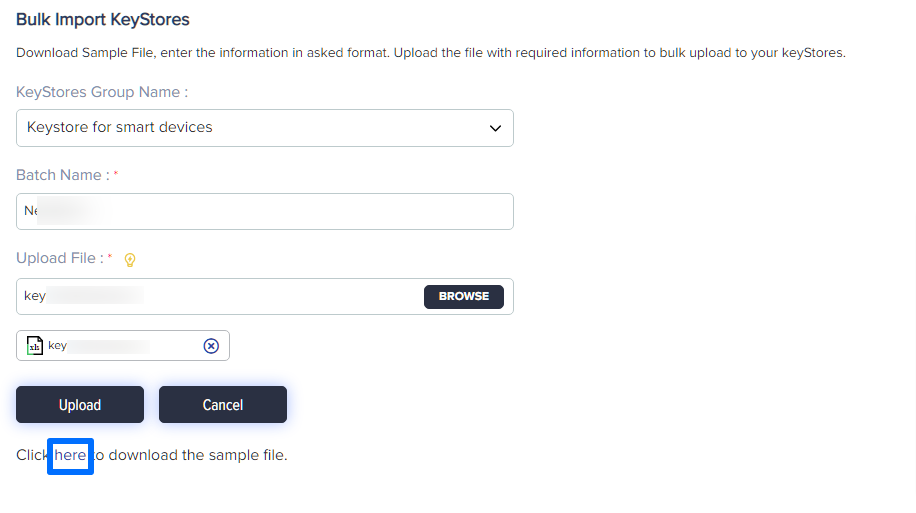
(Screen: KeyStores_Bulk Import_Download File)
- Download sample data file by clicking on the highlighted link.
It will look like the screenshot given below:
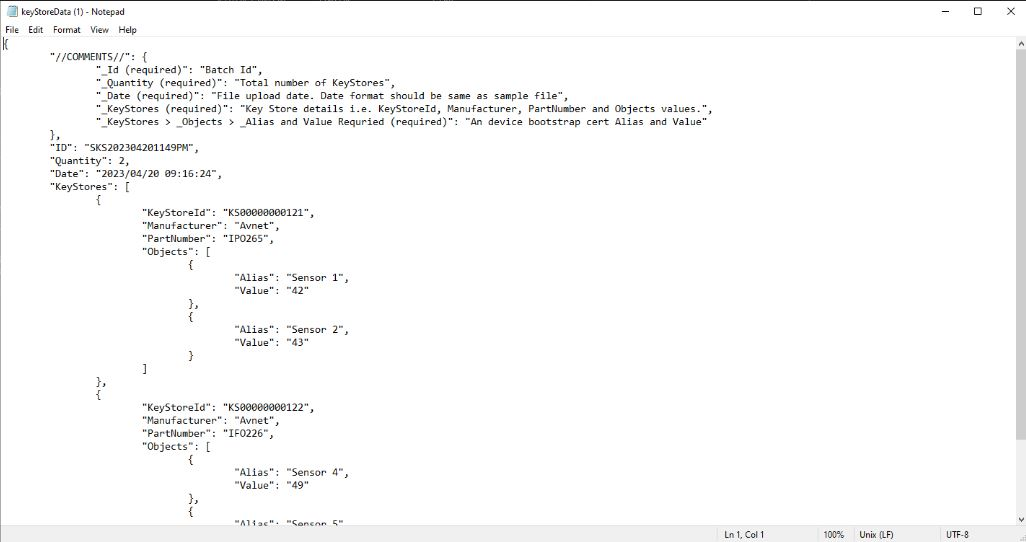
(Screen: JSON File_Auth Type 2)
The Alias serves as a distinct identifier that uniquely identifies a device within the system. The Keystore ID must also be unique across the entire system. The specific value assigned to the Keystore ID depends on the authentication type specified in the template.
For instance, if the authentication type is 2, it signifies that the device is CA certified. In this case, there is no need to add any specific value to the Keystore ID field. On the other hand, if the authentication type is 3, the Keystore ID field should be filled with the device’s certificate.
The Alias and Keystore ID play crucial roles in device identification within the system. The value assigned to the Keystore ID varies based on the authentication type specified in the template. When the authentication type is 2, no additional value is required, while for authentication type 3, the device’s certificate should be provided as the value for the Keystore ID.
- Edit the file according to your data.
- Save it.
- Upload the KeyStores file in JSON format by clicking on browse button.
- Click on Uploadbutton.
Import Batch History
You can see the history of the imported Keystores with Import Batch History.
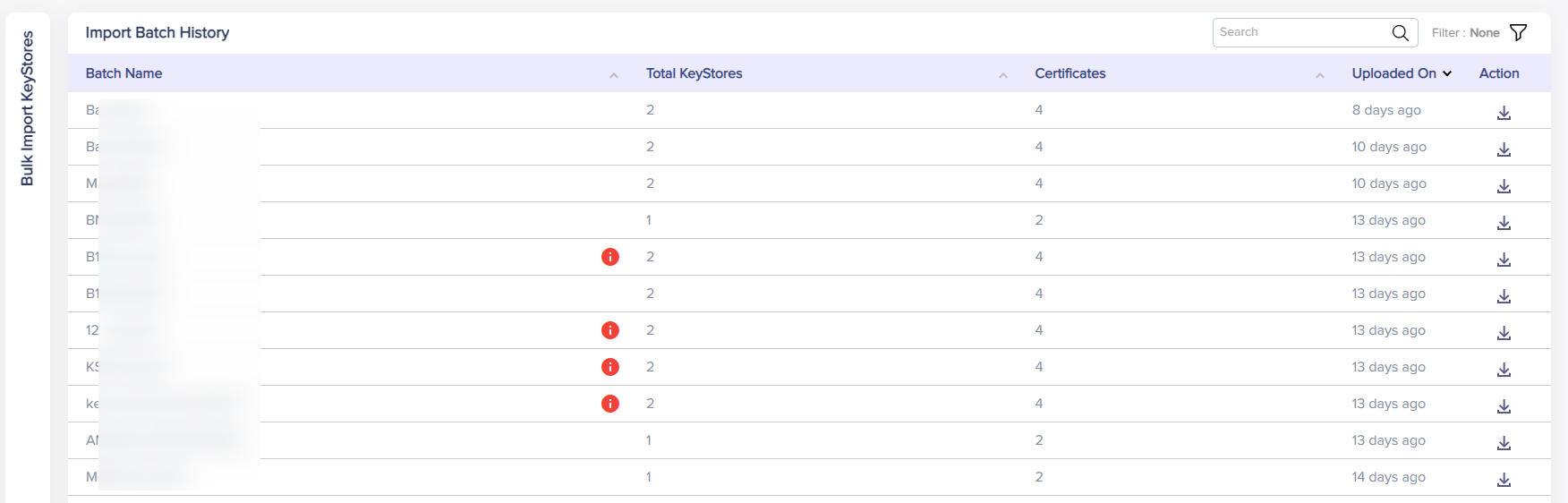
(Screen: Import Batch History)
You can download the details of each of the batch with the action button.