Entity
Entity Management Overview
An entity in this platform means a company, its division or locations of the company. This segment allows users to create a parent-child architecture. This facilitates our partners to manage multiple sub-companies under a parent company. By default, partners will have their registered company as the parent entity.
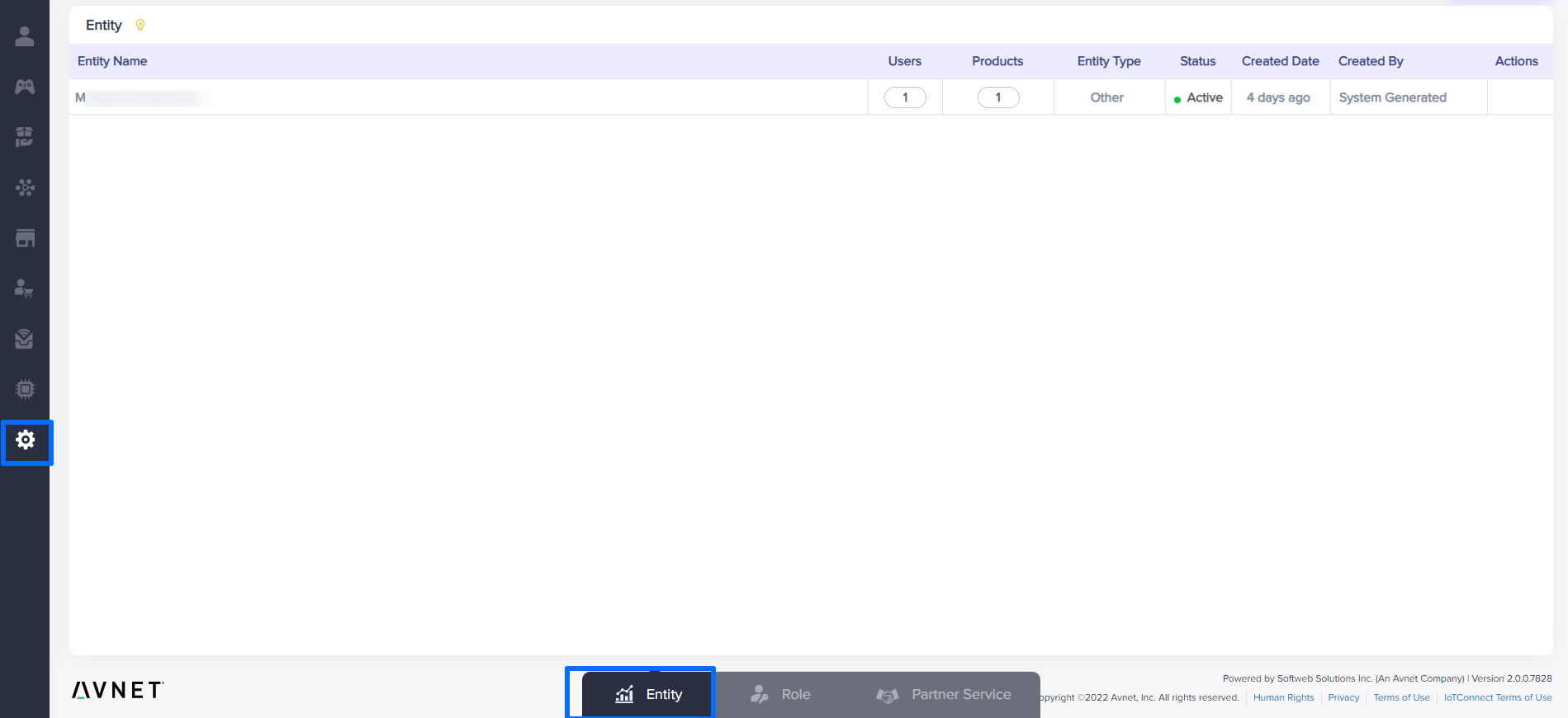
(Screen: Setting_Entity)
View Entity List
You’ll get a list of entities created by you:

(Screen: Entity List)
- Entity Name: Name of the entity you have created
- Users: Number of users assigned to that entity
- Products: Number of products assigned to that entity.
- Entity Type: It will display the type of entity (Parent, sub-partner, etc.)
- Status: Status of the entity (Active/Inactive)
- Created Date: Date when the entity was created.
- Created By: Information about the user who created the entity.
- Action: Edit or delete the entity.
Note: Parent entity cannot be edited or deleted
Create Entity
Click on Create Entity at the top right corner:

(Screen: Create Entity)
You will get a screen as shown below to fill the information regarding the entity:
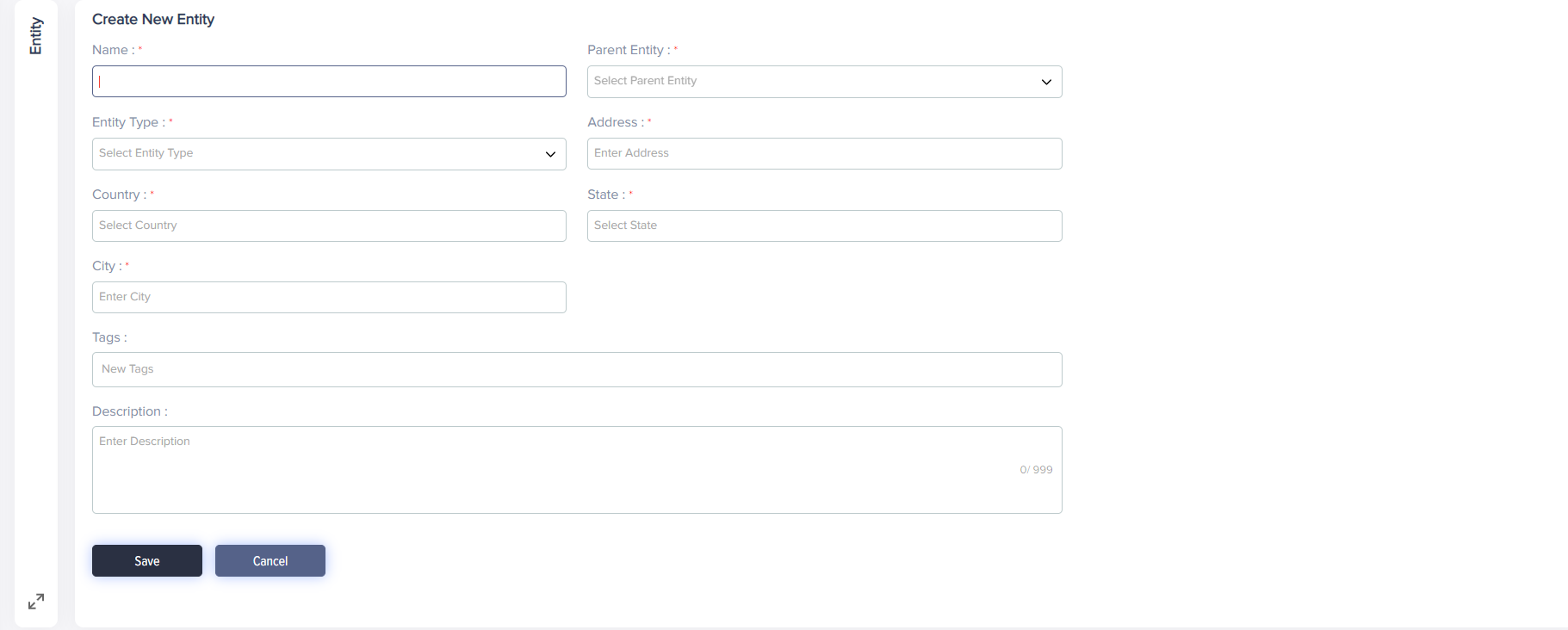
(Screen: Entity Details)
- Click Save to save details of the entity
- Click Cancel to go back to the entity list page
Edit Entity
To edit any entity, click on Pencil icon.

(Screen: Edit Entity)
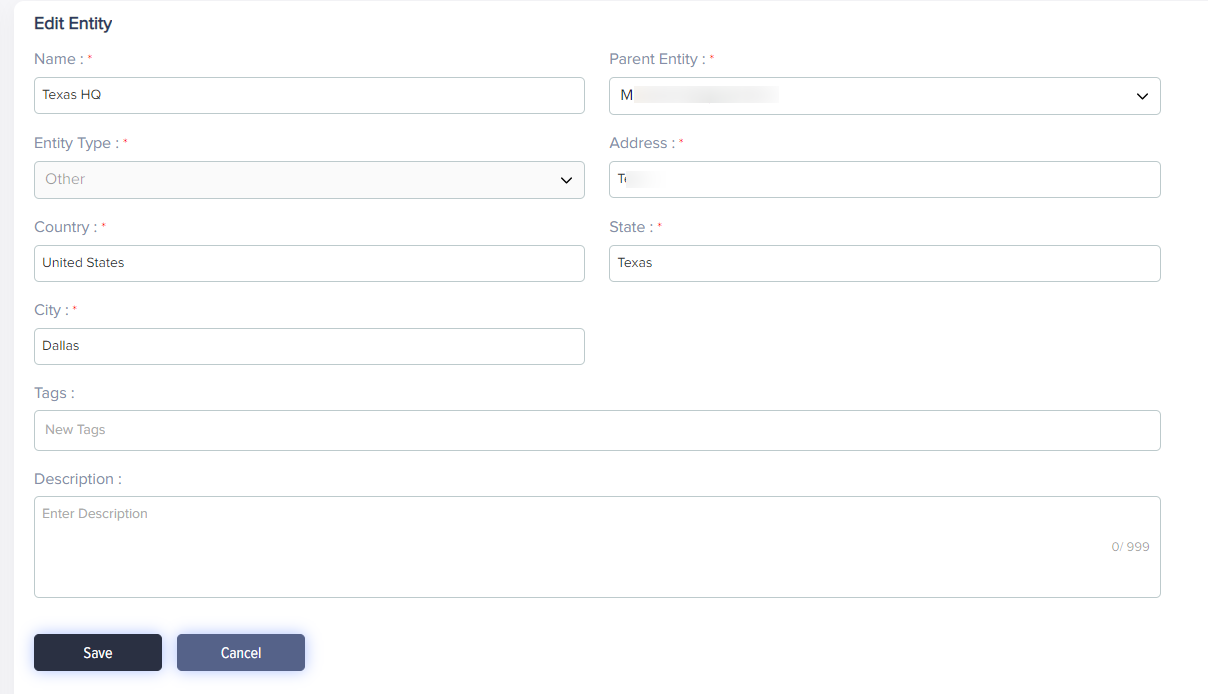
(Screen: Entity Details)
You will get a pre-filled entity details page that you can edit.
- Click Save to save the edited details.
- Click Cancel to go back to the previous page.
Note:
You cannot edit Entity Type.
Create Sub-Partner Entity
You can now create sub-partner entity from Entity module. A sub-partner entity can be a department, a sister-company, a factory floor, a set of machines, etc.
Note:
- It is mandatory to create user when you create a sub-partner.
- You need to have permission for AppConnect, /IOTCONNECT™ DevLab and Software products to create sub-partner.
- The sub-partner you create will be able to login into the Partner Program portal and be able to access all the modules assigned to Admin role.
To create a sub-partner, click on Add Entity

(Screen: Add Entity)
You’ll get a screen where you can add the details about the sub-partner entity. In Entity Type drop-down, you need to select sub-partner.
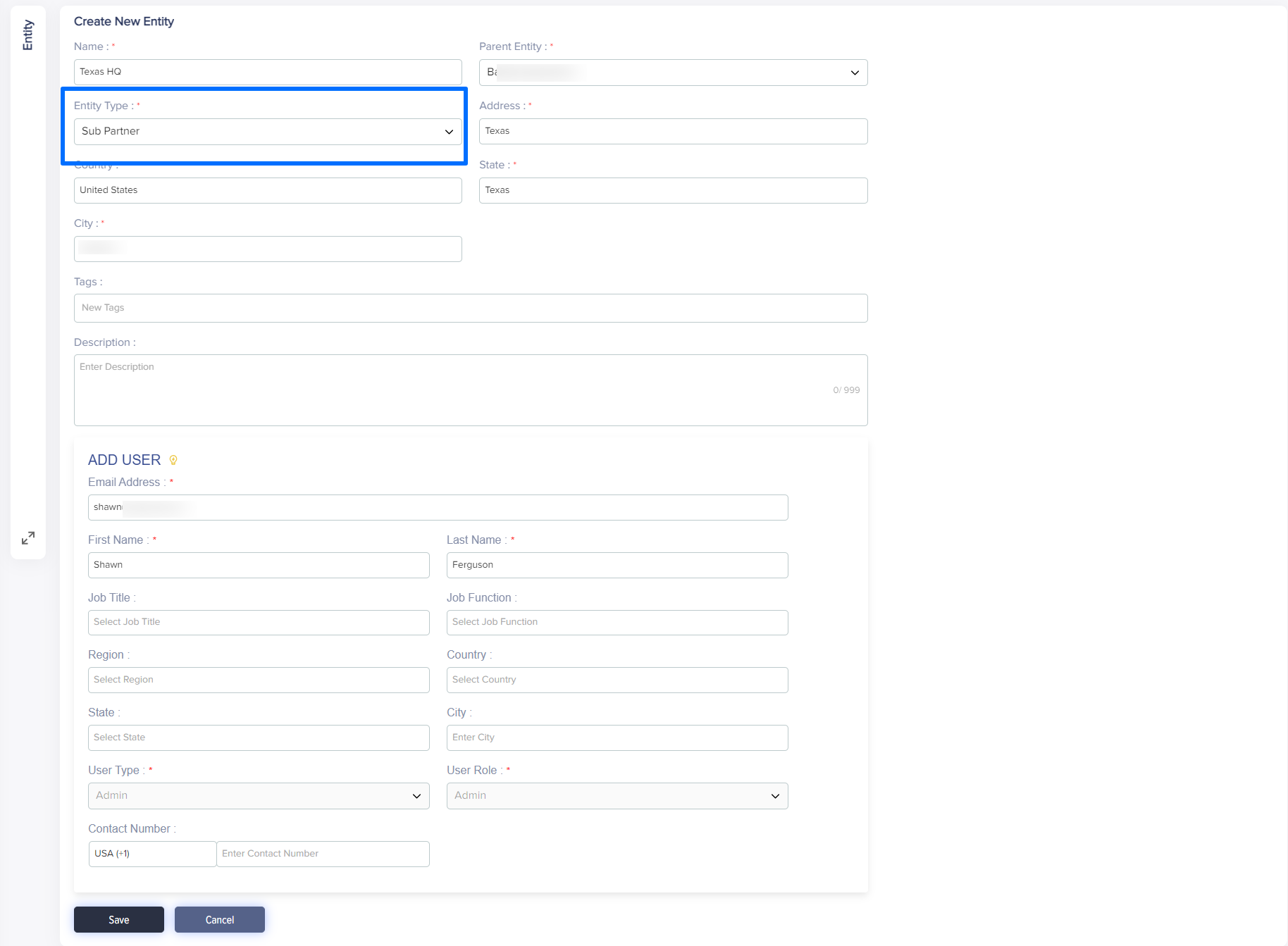
(Screen: Sub-Partner Details)
You will also need to create a user associated with the sub-partner entity. A sub-partner entity user is similar to a consumer. They will be able to get all the rights that an Admin role has.
Activate/Inactivate Entity
To delete any entity, you need to deactivate that entity first:
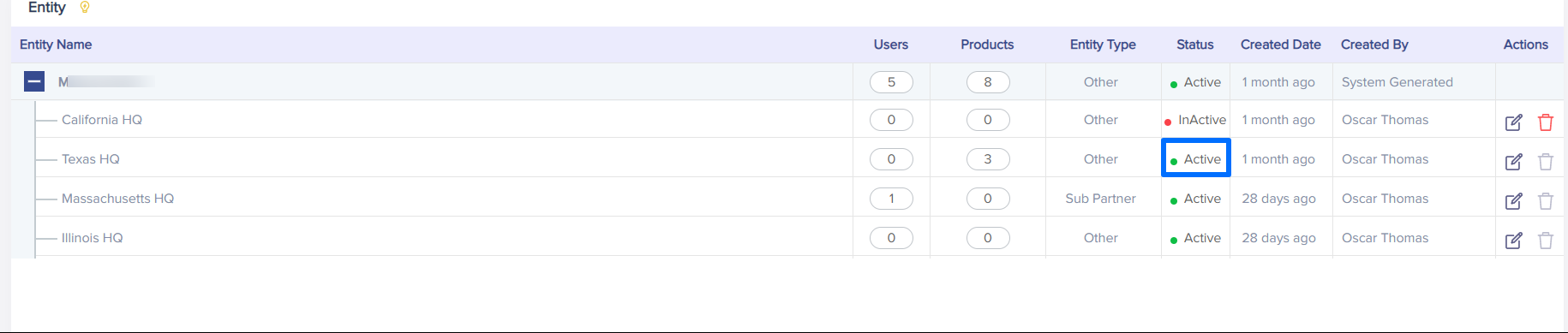
(Screen: Entity Status)
You will see a pop-up window as shown below:
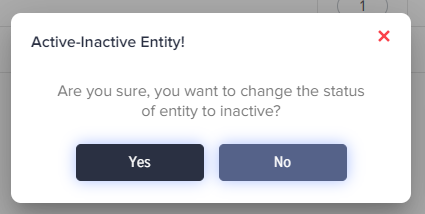
(Screen: Deactivate Entity Message)
- Click Yes to deactivate the entity
- Click No to cancel the deactivation process.
Note:
To deactivate any entity, no user or product should be associated with that entity.
Delete Entity
To delete any entity, you need to deactivate that entity first.
Click on the Delete button as shown in the image below:

(Screen: Delete Entity)